Configuring TCPIP on Windows Workstations
|
|
Configuring TCP/IP on Windows Workstations
You will now take a look at how you can configure a Windows client to use TCP/IP. The information in this section assumes that you already have Windows 98 or Windows NT Workstation running on the client.
If you are using Plug and Play network interface cards, Microsoft Windows may have already recognized your TCP/IP network. In this case, you can skip ahead to the discussion in Chapter 5 on how to use the TCP/IP utilities to confirm that your system is up and running properly.
If, however, Windows has not automatically recognized your TCP/IP connection or if you want to look at or change some of the configuration settings, stay with this chapter.
| Note | There is very little difference between installing TCP/IP on a Windows 98 client and installing TCP/IP on a Windows NT Workstation client; the dialog boxes you use are virtually identical. Windows 98 is used in the discussion that follows. |
To begin installing TCP/IP, follow these steps:
-
Choose Start Ø Settings Ø Control Panel Ø Network to open the Network dialog box, which lists all of the currently installed network components.
Tip You can also right-click the Network Neighborhood icon on the Windows Desktop and select Properties from the Shortcut menu to open the Network dialog box.
-
Click Add to open the Select Network Component Type dialog box.
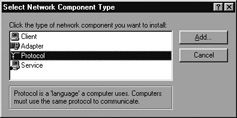
-
Select Protocol from the list of network components, and click Add to open the Select Network Protocol dialog box. This dialog box lists the various software manufacturers and their respective networking protocols.
-
Select Microsoft from the list of manufacturers, and select TCP/IP from the Network Protocols list.
-
Click OK to continue.
When you click OK, Windows installs the Microsoft TCP/IP protocol and displays it in the list of networking components in the Network dialog box. Clicking OK completes the installation, and the system prompts you to restart the computer so the changes can take effect.
TCP/IP Properties
Many configuration settings are associated with TCP/IP. To look at or change them, follow these steps:
-
Choose Start Ø Settings Ø Control Panel Ø Network to open the Network dialog box.
-
Select TCP/IP, and click the Properties button to open the TCP/IP Properties dialog box.
Across the top of the TCP/IP Properties dialog box, you will see several tabs that you can choose from, including:
-
IP Address
-
Bindings
-
Gateway
-
Advanced
-
WINS Configuration
-
DNS Configuration
-
NetBIOS (if used)
-
Each tab controls the settings associated with a specific aspect of using TCP/IP under Windows, and in the sections that follow, you’ll get a look at all the settings you can configure on these tabs. The settings that you use on your system will obviously depend on the configuration of that system and exactly how you intend to use it. And in certain circumstances, you may see other tabs in the TCP/IP Properties dialog box. For example, if you are using NetBIOS, you will see a tab that lets you use NetBIOS over TCP/IP.
The IP Address Tab
You use the IP Address tab, shown in Figure 3.7, to specify an IP address for this client. If you accept the default option, Obtain an IP Address Automatically, your computer obtains this address from the Dynamic Host Configuration Protocol (DHCP) server on your network or from an ISP if you are connecting directly to the Internet. (You can read more about DHCP in the following “DHCP” sidebar.)
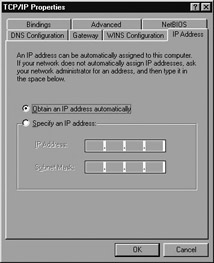
Figure 3.7: The IP Address tab of the TCP/IP Properties dialog box
If you select Specify an IP Address, you can enter the appropriate IP address and subnet mask for use on this computer.
The primary reason for using DHCP is to centralize the management of IP addresses. When the DHCP service is used, pools of IP addresses are assigned for automatic distribution to client computers on an as-needed basis. The address pools are centralized on the DHCP server, allowing all IP addresses on your network to be administered from a single server. It should be apparent that this saves loads of time when changing the IP addresses on your network. Instead of running around to every workstation and server and resetting the IP address to a new address, you simply reset the IP address pool on the DHCP server. The next time the client machines are rebooted, they are assigned new addresses.
If the client workstation cannot locate the DHCP server on the network automatically, you will see an error message to that effect when you restart the client workstation.
DHCP can, however, manage much more than the IP addresses of client computers. It can also assign DNS servers, gateway addresses, subnet masks, and many other tasks.
In the Windows family of operating systems, only computers running Windows NT Server 3.51 or later can act as a DHCP server; a computer running Windows 98 cannot be a DHCP server. In the Novell world, NetWare 4.11 comes with DHCP as a standard service. In NetWare 5, this service is administered using a Java-based snap-in module for the administrator utility called the DNS/DHCP Management Console.
The Bindings Tab
The Bindings tab of the TCP/IP Properties dialog box, shown in Figure 3.8, displays the bindings available on the computer and also lets you select the ones you want to use. When you install a new protocol, Windows binds the new protocol to all possible client and service components. In some cases, certain network components may not work if you have the wrong protocol bindings selected, so make sure that the bindings shown reflect the appropriate protocol.
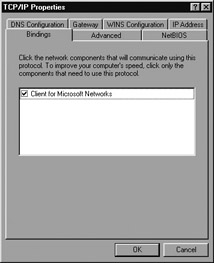
Figure 3.8: The Bindings tab of the TCP/IP Properties dialog box
The Network Driver Interface Specification (NDIS), originally developed by Microsoft and 3Com in 1990, is a device driver specification that is independent of both the underlying network hardware and the networking protocol in use.
NDIS also provides protocol multiplexing so that multiple protocol stacks can be used at the same time on the same computer.
The Gateway Tab
You use the Gateway tab, shown in Figure 3.9, to specify the IP address of one or more of the gateway routers installed on your network. To enter the information for a new gateway, type the IP address in the New Gateway box and click the Add button. The IP address will appear in the Installed Gateways box of this dialog box.
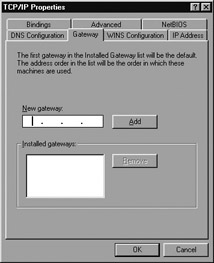
Figure 3.9: The Gateway tab of the TCP/IP Properties dialog box
| Note | Windows uses the first gateway listed in the Installed Gateways box as the default gateway. |
To remove an installed gateway, select it from the list in the Installed Gateways box and click Remove.
The Advanced Tab
You use the Advanced tab to specify that Windows should use this protocol as the default if no protocol has been selected. No other configurable properties are available in this tab.
The WINS Configuration Tab
Selecting Disable WINS Resolution in the WINS Configuration tab, shown in Figure 3.10, turns off the use of WINS; this is the default setting.
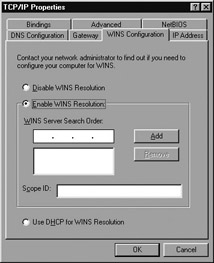
Figure 3.10: The WINS Configuration tab of the TCP/IP Properties dialog box
If you select Enable WINS Resolution, you can enter IP address values for the primary WINS server and for a secondary WINS server on your network if one is available. The system first tries to use the primary WINS server for name resolution, but if it can’t find the primary WINS server, it will try to locate a secondary WINS server.
The Scope ID field may contain a set of text characters if you have an internetwork connection that uses NetBIOS over TCP/IP. When all of the computers in a group share the same Scope ID, they are able to communicate with each other, but not with computers outside the group. In most cases, the Scope ID field is left blank.
At the bottom of this dialog box, you will see the option button Use DHCP for WINS Resolution. Click this button if you want to enable DHCP to set up the WINS configuration.
The DNS Configuration Tab
You use the DNS Configuration tab of the TCP/IP Properties dialog box, shown in Figure 3.11, to enable or disable DNS. When DNS is enabled, you can enter information into the Host, Domain, DNS Server Search Order, and Domain Suffix Search Order fields.
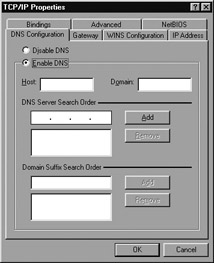
Figure 3.11: The DNS Configuration tab of the TCP/IP Properties dialog box
The Host field contains the name of the local computer, usually the name used to configure networking services, but it can be different. The name can include a set of alphanumeric characters and a hyphen, and a period is used as a separator.
You know from earlier in this chapter that an FQDN consists of the name of the host followed by the domain name. For example, if the name of the local computer is wallaby, and the domain is sybek.com, the FQDN is wallaby.sybek.com.
The Domain field is optional and, if used, contains the name of the DNS domain to which this computer belongs.
| Note | The term “domain” is used in different ways in different contexts. The domain specified here for DNS is not the same domain as a Windows NT domain, an OS/2 LAN Server domain, or a LAN Manager domain. |
The DNS Server Search Order field can contain the IP addresses of as many as three DNS servers that can be used for name resolution services. To add the IP address of a DNS server, type the IP address in the entry field and click Add. To delete an IP address from the list, select an IP address and click Remove.
The Domain Suffix Search Order field contains a list of domain suffixes that the system can use when creating an FQDN from a short name. The system adds the local domain name to the short name and queries the DNS server for name resolution. If the FQDN is not resolved, the system appends each successive domain suffix in this list to the short name and retries for name resolution. To add a domain suffix to the list, type the domain name you want to add and click Add. If you want to delete a domain name from the list, select it and click Remove.
| Tip | If a Windows 98 client does not respond to the network as you expect, run the Windows 98 Networking Troubleshooter as a first step in tracking down the problem. |
The Windows Registry
All of this TCP/IP configuration information is stored in the Windows Registry database, along with lots of other hardware and software configuration information. You can change most of the TCP/IP parameters by using the Network applet in Control Panel as you have just seen. Certain parameters, however, such as Time to Live and the default Type of Service, can be changed only by using the Registry Editor ( regedit.exe on Windows 98 or regedit32 on Windows NT). If you change some of these Registry parameters without detailed knowledge of TCP/IP configuration parameters, you may affect the performance of TCP/IP on your system in an adverse and unexpected way.
| Tip | If you are configuring TCP/IP on a Windows NT Workstation client, and you want to know more, check out the Microsoft KnowledgeBase article Q120642 on the Microsoft website at www.microsoft.com. This article covers all the standard, optional, and nonconfigurable TCP/IP parameters, and describes which parameters are updated by using the Network applet in Control Panel and which are changed using the Registry Editor. |
In the next chapter, you’ll get a look at some of the utilities in the TCP/IP toolkit that you can use to view and troubleshoot your TCP/IP network. All of these tools are based on the original Unix tools, but these days they are available in one form or another for all operating systems, including all versions of Unix, Novell NetWare, and Microsoft Windows 98 and NT.
|
|