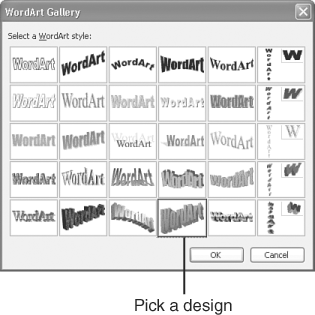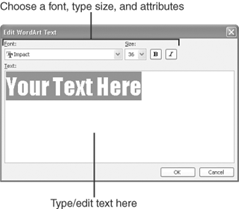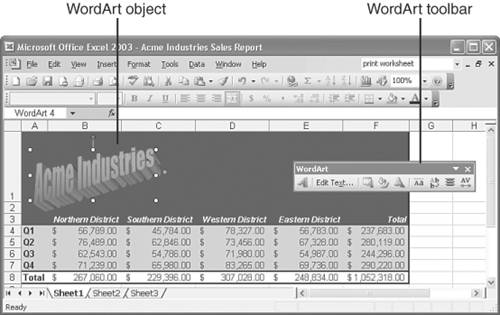| With WordArt, you can create 3D text objects that curve, angle up or down, or even lean back. To insert a WordArt object on a worksheet or chart, follow these steps: -
Click a cell near the place where you want the WordArt object inserted, or display the chart on which you want the WordArt object inserted. -
Open the Insert menu, point to Picture , and choose WordArt . The WordArt Gallery appears, as shown in Figure 9.6, displaying several designs from which you can choose. Figure 9.6. Select the desired design from the WordArt Gallery. 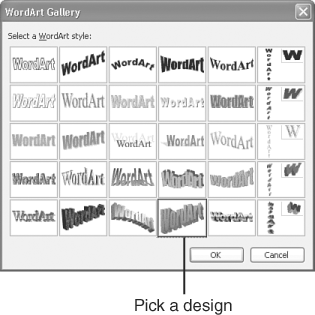 -
Click the desired style and click OK . The Edit WordArt Text dialog box appears, as shown in Figure 9.7. Figure 9.7. Edit and style the WordArt text. 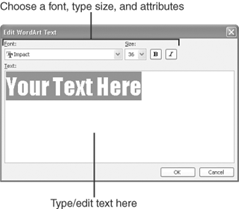 -
In the Edit WordArt Text dialog box, type your text and select the desired font, font size, and attributes (bold or italic). -
Click OK . Excel creates the object and places it on the page along with the WordArt toolbar, as shown in Figure 9.8. Figure 9.8. The WordArt toolbar appears alongside the WordArt object. 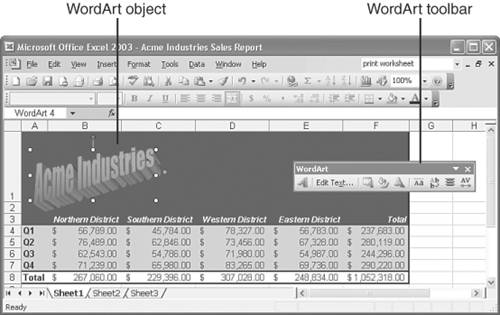 A WordArt object is essentially a graphic object. When it first appears and whenever you click it, small circles called handles appear around it. You can drag a handle to change the size of the object. If you move the mouse pointer over the object, the pointer appears as a four-headed arrow. You can drag the object to move it. The little green handle above the object enables you to pivot the object around its center point; just drag the handle in the direction you want the object to lean. The yellow diamond handle enables you to squish the WordArt object or make it taller. Drag the handle up or down to set the desired dimensions. In addition to changing the object's size and position, you can use buttons on the WordArt toolbar to modify the object, as explained in Table 9.2. Table 9.2. WordArt Toolbar Buttons | Button | Name | Function | |  | Insert WordArt | Inserts another WordArt object on the page. | |  | Edit Text | Enables you to edit the text used in the WordArt object. | |  | WordArt Gallery | Enables you to select a different style for this WordArt object from the WordArt Gallery. | |  | Format WordArt | Displays a dialog box that enables you to change the WordArt object's size and position, change the object's color , and specify how the WordArt object moves with surrounding cells . | |  | WordArt Shape | Enables you to pick a different shape for the object. | |  | WordArt Same Letter Heights | Displays all the characters in the object (uppercase or lowercase) at the same height. | |  | WordArt Vertical Text | Displays characters running from top to bottom, rather than left to right. | |  | WordArt Alignment | Enables you to align two or more lines of text left, right, or center, or to justify it (so that it spreads out to touch both sides of the imaginary WordArt box). | |  | WordArt Character Spacing | Enables you to change the space between characters in the WordArt object. | |