Chapter 8: Menus and Toolbars
New and customized toolbars and menus help to make life under Excel simpler and more efficient. At the same time, you can use menus and toolbars to equip your applications with a clear and easy-to-use user interface. This chapter describes the many possibilities that the CommandBar object offers for this purpose.
8.1 Menu Bars and Toolbars
Manual Editing of Menus and Toolbars
Placing Toolbars, Hiding and Unhiding
Toolbars can be moved with the mouse and anchored, if desired, to one of the four borders of the screen or placed in their own toolbox windows . Excel keeps track of these settings, independent of the current mode. For example, Excel saves your settings for "full screen" mode.
If you click with the right mouse button on a menu or toolbar, you open a pop-up menu (context menu) in which you can turn the most important toolbars on and off. However, a complete list of all toolbars is available only in the ToolsCustomize dialog.
The menu bar behaves essentially like a toolbar, and like a toolbar it can be moved. However, there are two exceptions. First, no other toolbar can reside on the same row with the menu bar, even if sufficient space is available. Second, it is not permitted to deactivate the standard menu bar and replace it with a custom menu bar.
Changing Existing Menus and Toolbars
When the Customize dialog is displayed (see Figure 8-1) you can move or copy individual entries of existing menus with the mouse (hold down the Ctrl key). To delete them drag the entries off the toolbar.
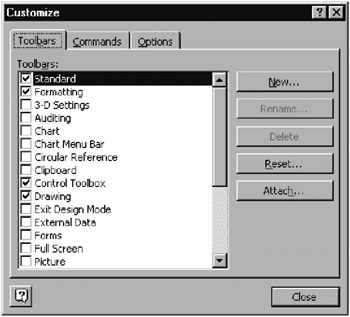
Figure 8-1: Customizing menus and toolbars
If you wish to add new commands or menus, you will find a complete (though confusing) list in the Commands sheet of the Customize dialog (Figure 8-2). All the commands displayed on the right-hand side of this sheet can be copied directly with the mouse into a menu or toolbar. If you wish to copy a command into a menu (or submenu), you have to open it first. (To make this task more efficient, menus behave differently than they do in normal mode while the Customize dialog is displayed: No commands can be executed, and menus remain visible, even if you click again on the Customize dialog.)
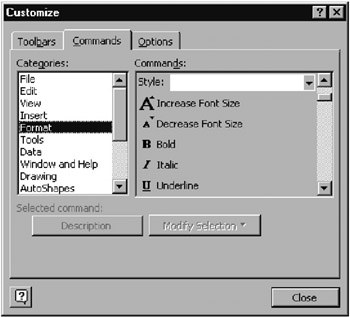
Figure 8-2: The long list of predefined commands
| Tip | As we have already mentioned, there are two independent menu bars that are displayed according to whether a worksheet or chart is active. If you wish to insert a new menu command that will be accessible in both cases, you must insert it into both menu bars. To do this you can activate both menu bars simultaneously (only while the Customize dialog is visible). If you wish to define a group of commands in a custom menu, you can define this group first for one menu bar and then copy from one menu bar into the other. |
| Tip | In the Toolbars sheet of the Customize dialog you can reset all predefined menu bars and Toolbars to their original condition. This is particularly practical if you have deleted entries and wish to use them again. |
Creating New Menu Bars and Toolbars
In the Toolbars sheet of the Customize dialog you can use New to create a new toolbar. Since there is no major difference between toolbars and menu bars (since Office 97), you can use the new bar for menus as well.
You can now copy menu commands and tools from other toolbars into the new bar. The method of doing so is the same as was used for preexisting toolbars. However, you can also create completely new menus and tools and associate them to your own macros.
-
New menus: Insert the command (right-hand side) "New Menu" from the like-named category (left-hand side) in the Commands sheet into the toolbar.
-
Individual menu commands: Insert the command "Custom Menu Item" from the "Macros" category directly into the toolbar or into a new menu.
-
New tools: Insert the command "Custom Button" from the "Macros" category into the toolbar.
| Tip | If you are not working with a large monitor, you will find that toolbars take up a great deal of space that you really need for displaying your worksheet. One possible solution is to collect into your own toolbar just those tools that you use most frequently in your daily work. This new toolbar can then replace all the other toolbars. |
Editing Menu Items and Tools
The easiest way to edit menu items and tools is by clicking on them with the right mouse button. A pop-up menu then appears in which you can edit the text of a menu item, the tool, or any one of a number of options. Furthermore, you can associate the tool or menu item to a macro. (The same pop-up menu also appears in the Customize dialog if you click on the button Modify Selection.)
Menu entries and tools are represented internally by the same object. Four completely confusingly labeled pop-up menu entries make possible the setting of how the object is displayed:
-
Default Style: The effect of this setting depends on the location of the object. If it is located directly in a toolbar, then the command is displayed by an image. However, if the object is in a menu, then the text will be shown as well as the image (if one has been defined).
-
Text Only (Always): Only the text (no image) is displayed, whether or not the object is located in a menu or in a toolbar.
-
Text Only (In Menus): In menus only the text is shown, in toolbars only the image.
-
Image And Text: Both text and image are displayed.
Now, wouldn't it have been clearer to have simply provided three entries such as Text/Image/Both?
Label
The labeling of an entry is accomplished with the pop-up menu entry Name , whose white rectangle can be used as an input box. The text is displayed directly in a menu, while for a tool it is displayed as yellow infotext when the mouse is allowed to linger over the tool. In the case of menu items, an ampersand (&) can prefix a letter, which will then appear in the menu entry underlined , thereby allowing selection of the item via Alt+letter.
Editing Images
Excel offers a collection of predefined images, any of which can be chosen by Change Button Image (see Figure 8-3). Another possibility for obtaining an image quickly is to execute Copy Button Image and then link the image to the new item via Paste Button Image. Finally, you can summon a primitive editor with Edit Button Image, with which you may alter the button to your heart's content (Figure 8-4).
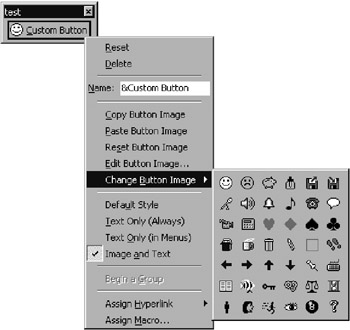
Figure 8-3: Editing menu items and tools via the pop-up menu
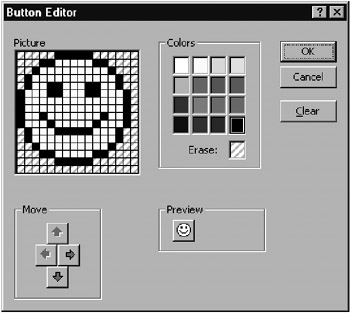
Figure 8-4: The image editor
Groups
Several tools or menu commands can be brought together into a group. To do this, activate the option Begin A GROUP for the first entry of the group. A separator bar is then placed in front of, or above, the entry.
Assigning Macros
Each tool and menu item can be assigned to a macro. (In the case of predefined tools the result is that instead of the standard macro for this tool or menu command, the new macro will be executed.) This assignment is normally accomplished by way of the pop-up menu entry Assign Macro. It is also convenient to use the entry "Custom Menu Item" or "Custom Button" from ViewsCustomizeCommands, category "Macros." If you click for the first time on such a button or menu item, the Assign Macro dialog opens automatically.
| Caution | Excel 2000 frequently crashes when you attempt to assign a macro to a tool (about every third time). Save your work first! If you wish to call a new or recently edited procedure by using a tool, Excel often stubbornly maintains that it cannot find the procedure. The cause is usually a syntax error in the code that prevents the code from being compiled. It is a mystery why Excel is unable (or unwilling, perhaps?) to report this error. A solution is to switch into the development environment. There execute DebugCompile VBA Project and observe that you receive a syntax error notice, which is the true cause of the problem. |
Defining Extensive Menus
If you have the idea of creating extensive menus in your custom toolbars, you will soon despair at having to go through a large number of mouse clicks to get where you are going. If you wish to save some time, consider the following recommendations:
-
In the new toolbar insert first a "New Menu" (of the like-named category) and then into it the entry "Custom Menu Item" (category "Macros").
-
Copy this menu item several times within the menu with Ctrl and the mouse. This way you do not have to go back and forth to the Customize dialog.
-
Then copy the entire menu with Ctrl and the mouse. This method works for submenus as well.
In this way you can create a menu template with a large number of entries in under a minute. The further steps ”that is, naming the entries and creating the individual images ”remain labor- intensive .
Saving Changes
In principle, all changes in the toolbars are saved in the file Userdirectory\ Application Data\Microsoft\Excel\Excel.xlb , that is, for every user in his or her own file. This means that each user can have a custom setting independent of those of other users.
Attaching Toolbars
The individual configuration files have the effect that new toolbars are not automatically saved with an Excel file. If you wish to give an Excel file with its own toolbar to another individual (or to use someone else's file on your own computer), you have to "attach" the new toolbar to the file. To do this, click on the Attach button in the dialog ViewToolbarsCustomizeToolbars. In the dialog that then appears (see Figure 8-5) you can copy one or more user-defined toolbars into the currently active Excel file.
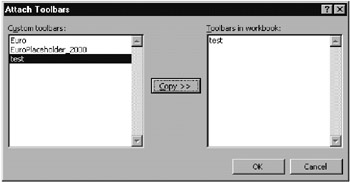
Figure 8-5: The new toolbar "test" has been attached to the current Excel file
| Tip | Copying a toolbar copies the current state of the toolbar into the currently active Excel file. Later changes will be saved only in Excel.xlb, but will not be saved in the current file. To do this you will first have to delete the attached toolbar in the Attach dialog and then repeat the Copy command. |
| Tip | It is indeed possible to attach an entire toolbar, but you cannot save individual changes in preexisting toolbars or menus, such as an additional command in the Tools menu, so that these changes will be available for other users. The only possibility to transmit these changes is in VBA code that is executed when the file is opened (Auto_Open or Workbook_Open). |
Deleting Toolbars
If you open an Excel file with an associated toolbar and then close the file, the toolbar remains visible. If you quit Excel, the toolbar is stored in Excel.xlb , and so the toolbar will appear again when Excel is launched (or it can be made visible with ViewToolbarsCustomize).
Excel has stored, together with the toolbar, a reference to the file that contains the associated event procedures. Thus when you click a button, Excel automatically loads the corresponding file and executes the code. This behavior is in and of itself quite practical, since every button of a toolbar is functional whether or not the associated Excel file with the relevant code is already loaded.
However, problems arise when the location of the Excel file with the code for the toolbar is changed. Now the toolbar, still visible in Excel, refers to an incorrect location, and clicking a button results in an error message, namely, that the associated macro could not be found. But it is much worse than that! Even if you know where the file is located and load it manually, the toolbar still does not function correctly. For now two toolbars are in conflict: the one stored in Excel.xlb and the one in the Excel file in which the toolbar has been placed.
The way out of this dilemma is first to close the Excel file with the attached toolbar and then delete the implicated toolbar with ViewToolbarsCustomize. Then load the Excel file anew, and everything functions as it should.
If you wish to avoid toolbar conflicts right from the beginning, then you would be well advised to insert the following code into ThisWorkbook for all Excel files with attached toolbars:
Private Sub Workbook_BeforeClose(Cancel As Boolean) Application.CommandBars("my toolbar").Delete End Sub You thereby achieve that when the file is closed, the toolbar is deleted in Excel. (However, the toolbar remains part of the Excel file to which it was attached.) Thus the toolbar is usable whenever the associated Excel file is loaded. In many cases this is less convenient than the default behavior, but at least it prevents a great deal of confusion among the Excel users of your programs who would otherwise be confronted with their toolbars suddenly malfunctioning.
New Toolbars for All Users
If you wish to make a new toolbar available for all users, simply add it to a file in the folder Office2000\Office\Xlstart . Such files are automatically loaded when Excel is launched. With the Workbook_Open or Workbook_BeforeClose procedure you can also carry out individual changes to standard toolbars in program code.
Object Hierarchy
The CommandBar objects are defined in the Office library. The starting point is the CommandBars enumeration, which refers to several CommandBar objects.
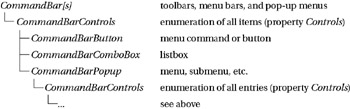
Menu Bars and Toolbars (CommandBars)
Access to the CommandBars is accomplished by means of the like-named Application object. The three types of CommandBar object ”"normal" toolbars, menu bars, and pop-up menus ”are identified by the Type property: The corresponding settings are msoBarTypeNormal , msoBarTypeMenuBar , and msoBarTypePopup . Visually, the only difference between msoBarTypeNormal and msoBarTypeMenuBar is that in the first case menus are not identified by a small triangle, while in the second they are.
In accessing objects of the various CommandBar enumerations note that they are case-insensitive. Furthermore, any ampersands (&) may be ignored (they appear for individual menu elements; see below). The complete (and very long) list of all toolbars and pop-up menus can be obtained by executing the following procedure:
' file Commandbar.cls, Module "Module1" Sub AnalyseCommandBars () Dim c As CommandBar For Each c In CommandBars If c.BuiltIn Then Debug.Print c.Type, c.Name, c.NameLocal Next c End Sub
Every CommandBar object can contain buttons , tools, listboxes, or menus. (Menu bars normally contain only CommandBarPopup objects, while toolbars in their simplest incarnation contain only CommandBarButton objects, and pop-up menus objects of both types.) Access to these elements is accomplished with the property Controls , which refers to a CommandBarControls object.
With the Position property the location of a toolbar can be specified. The toolbar can either be anchored to one of the four screen borders or be left to float freely . In the first case the exact position is determined by RowIndex , while in the second the exact position and size are set with Left , Top , Width , and Height .
With the CommandBars.Add method you can create new toolbars. The optional parameters Position and MenuBar can be used to distinguish among the three types of toolbar:
Dim cb As CommandBar With Application.CommandBars Set cb = .Add(Name:="normal toolbar") Set cb = .Add(Name:="proper menu bar", MenuBar:=True) Set cb = .Add(Name:="Pop-up menu", Position:=msoBarPopup) End With
| Caution | If you attempt to create a new toolbar with Add using a name that is already in use, an error occurs. (The most probable cause is that you created the menu earlier and forgot to delete the program code.) You can catch the error either with On Error Resume Next (and evaluate Err in the following line) or before executing the Add command to run a loop through all toolbars to test whether one already exists with the name you wish to use. |
Menu and Tool Elements ( CommandBarControls )
Access to these objects is accomplished with the CommandBarControls enumeration, which refers to objects of type CommandBarControl . Access to this enumeration is not achieved in the usual way via a like-named property, but through the shorthand form Controls. CommandBarControl is a subobject whose properties and methods depend on whether a CommandBarButton object, CommandBarComboBox object, CommandBarPopup object, or some other object is represented. The object type can be determined by the property Type . (Although only three types of named objects are provided for in the Office object model, in reality there are considerably more. These additional object types come into play in the built-in menus and toolbars but cannot be used in custom toolbars.)
| Note | For Visual Basic pros: The CommandBarControl object is an example of polymorphism, that is, of an object that serves as a common denominator for special objects derived from it. Polymorphism is a scaled-down version of class inheritance. Since during input of code in the development environment it is unclear which object is actually lurking behind CommandBarControl, the automatic expansion of properties and methods functions only for the keywords of CommandBarControl. However, depending on the object type (which can be determined in a running program with Type or TypeName), there exist additional properties, such as Controls when one is dealing with a CommandBarPopup control. So don't let yourself be irritated by the editor when you are typing in code. |
With Controls.Add new tools, menu items, submenus, and listboxes can be added to a menu. With the optional Type parameter the type of the menu element can be specified, or with Id a predefined command can be used (further information on Id follows in the section on programming techniques).
Add Id:=123 'predefined command Add Type:=msoControlButton 'Button or tool (CommandBarButton) Add Type:=msoControlEdit 'text input field (CommandBarComboBox) Add Type:=msoControlDropdown 'listbox (CommandBarComboBox) Add Type:=msoControlComboBox 'combination list (CommandBarComboBox) Add Type:=msoControlPopup 'menu/submenu (CommandBarPopup)
If with Add you use the optional parameter Temporary:=True , then the new menu item is considered temporary. Such items do not have to be deleted explicitly when the Excel file is closed, since when Excel is terminated they are automatically deleted. (Items without Temporary:=True are automatically saved in the file Excel.xlb . )
Tools and Menu Items ( CommandBarButton )
The most frequently used menu item is certainly CommandBarButton . According to the setting of the Style property ( msoButtonIcon , msoButtonCaption , or msoButtonIconAndCaption ) the button is represented as an image, text, or both of these.
Caption determines the displayed text. This text is also used in the case of an image for the yellow infotext if a different text has not been specified with TooltipText . There is no property for the image. It can be changed only with the method PasteFace . (This method assumes that the bitmap information of an image is located in the clipboard. This information can be copied to the clipboard from another image with CopyFace .)
The OnAction property specifies the name of the event procedure that will be called when the control is clicked on. (This is necessary only if the event is not to be processed by the OnClick event procedure.)
If several menu items or tools are to be collected into a group, then BeginGroup=True can be used to display a separator bar above or to the left of such an element.
Text Boxes and Listboxes ( CommandBarComboBox )
Text boxes and listboxes can be created only in program code, not with the Customize dialog. (Nonetheless, all listboxes created in code are saved with all other list items in Excel.xlb .)
There are three different types of such fields, all of which are represented by the object CommandBarComboBox (and thereby distinguish themselves from the Style properties, which are something else: msoControlDropdown , msoControlEdit , or msoControlComboBox ). Here is a short description: Dropdown is a simple listbox; Edit is a text input box. The combination of both fields results in a Combo , that is, a listbox in which you can add new text in addition to the predefined entry (just like the combination listbox described in the previous chapter). The type that you wish to use is specified in the Type parameter of Add .
Dim cbc As CommandBarComboBox With CommandBars("...").Controls Set cbc = .Add(Type:=msoControlEdit) Set cbc = .Add(Type:=msoControlDropdown) Set cbc = .Add(Type:=msoControlComboBox) End With With AddItem new entries can be added to a listbox. RemoveItem deletes individual entries, while Clear deletes all of them. The property Text specifies the current contents of the text box or the current selection of a list entry.
The event procedure is set as with CommandBarButton via the property OnAction . No parameter is passed to the event procedure, that is, the property Text must be evaluated there.
In the case of tools Excel automatically displays the Caption text as yellow infotext. In the case of listboxes, however, to save space Caption texts are frequently not used. In this case you can prescribe an infotext with TooltipText . (This property exists for all CommandBar elements, but it is seldom used. It takes precedence over any prescribed Caption text.)
| Pointer | An example of the practical application of the listbox can be found below in the subsection on changing sheets via a toolbar. There it is shown how the listbox can be used to change sheets conveniently in large Excel files. |
Menus and Submenus ( CommandBarPopup )
Tools and menu items can be inserted directly into a toolbar or grouped in a menu. Within a menu one may have submenus, and subsubmenus within these. The CommandBarPopup object serves to collect menu items into a group. Access to the individual elements is accomplished through the property Controls , which refers to a CommandBarControls object. With Controls.Add new menu elements are added. The menu is labeled using Caption .
Accessing Objects
Given the nesting of objects, access to a specific element is often rather difficult. The following lines give some examples:
Access to the standard menu bar ( CommandBar object):
CommandBars("Worksheet Menu Bar") Access to the File menu of this menu bar ( CommandBarPopup object):
CommandBars("Worksheet Menu Bar").Controls("File") Access to the item New in the File menu ( CommandBarButton object):
CommandBars("Worksheet Menu Bar").Controls("File").Controls("New") Access to the submenu FormatSheet ( CommandBarPopup object):
CommandBars("Worksheet Menu Bar").Controls("Format"). _ Controls("Sheet") Access to the submenu item FormatSheetRename ( CommandBarButton ):
CommandBars("Worksheet Menu Bar").Controls("Format"). _ Controls("Sheet").Controls("Rename") Instead of accessing an object directly, in many cases you can make use of the method FindControl of the CommandBar object. This method searches for the first object in the toolbar that satisfies particular criteria. However, for many applications the criteria are insufficient; for example, you cannot search for the name of an entry. At best, FindControl can be used for predefined elements if these elements were linked to a unique Tag property.
Programming Techniques
All steps for the manipulation of toolbars described in the introduction can be executed in program code. As a rule, it does not make sense to create entire toolbars in program code, since this can be done more easily manually. However, there is often the necessity to hide or unhide toolbars or individual menu items or to change their text depending on the state of the program. Excel applications with custom toolbars should therefore make sure that these are automatically displayed when the file is opened, and deleted when the file is closed.
| Pointer | The next section of this chapter contains a number of further examples of working with menus and toolbars. These examples are all oriented to the question of how programs can best be used to integrate the user interface into Excel. |
Hiding and Unhiding Toolbars
Toolbars can be hidden and unhidden by changing the Visible property. The toolbars will be displayed automatically at the last place where they were visible. If a toolbar is attached to an Excel file, you can display it on loading with the following event procedure:
' file CommandBar.xls, class module "ThisWorkbook" Private Sub Workbook_Open () Application.CommandBars("new toolbar").Visible = True End Sub At the end of the program the toolbar can again be made invisible with Visible=False . However, the toolbar remains in memory and is saved in the file Excel.xlb . To prevent the number of such saved toolbars from growing without bound, it is a good idea to delete the toolbar explicitly with Delete . Delete refers here to Excel, not to the workbook: The menu is deleted in Excel, but not in the workbook, and if you load the workbook again, the menu appears again, too. Within the active Excel file the attached toolbar is maintained .
Private Sub Workbook_BeforeClose (Cancel As Boolean) Application.CommandBars("new toolbar").Visible = False Application.CommandBars("new toolbar").Delete End Sub Adding and Deleting Menu Items via Program Code
The following lines show how when a file is opened a menu item is added to the Tools menu of the worksheet toolbar. When the file is closed, the item is deleted.
' file CommandBar, class module "ThisWorkbook" Private Sub Workbook_Open() Dim cbb As CommandBarButton Set cbb = Application.CommandBars("Worksheet Menu Bar"). _ Controls("Tools").Controls.Add() cbb.Caption = "A new command" cbb.BeginGroup = True cbb.OnAction = "NewCommand_OnAction" End Sub Private Sub Workbook_BeforeClose(Cancel As Boolean) Application.CommandBars("Worksheet Menu Bar"). _ Controls("Tools").Controls("A new command").Delete End Sub The event procedure was named object_event according to the nomenclature in force since Excel 97. But this is not absolutely necessary. You can use whatever name you like. Note, though, that the event procedure must be located in a normal module (not in the module "ThisWorkbook," in which the two above procedures are located).
' file CommandBar.xls, Module Module1 Sub NewCommand_OnAction() MsgBox "Event: NewCommand_OnAction" End Sub
Needless to say, in your own menus you can use one of the countless standard Excel commands. To do so, provide the Id value of the command with Add . For example, if you wish to insert a Save comand in the Tools menu, then the instruction is as follows:
CommandBars("Worksheet Menu Bar"). _ Controls("Tools").Controls.Add(Id:=3) 'Id=3 ... save command The problem with the Id values is that they seem not to be documented (at least not in one place, in a single table). The following procedure builds the text file CommandBar-IdList.txt with about 4,000 entries in the range 2 “30426. The program temporarily creates a new toolbar and there as a test inserts each
CommandBarControl object with Id value between 0 and 32000. (Many numbers in this range are invalid and lead to errors. Thanks to On Error Resume Next these errors are ignored.) The program could be optimized to evaluate additional properties and thereby determine the type of entry (tool, menu entry, button, listbox).
| Warning | This procedure, which worked perfectly under Excel 2000, leads to a crash under Excel 2002! |
' CommandBar.xls, Module "Module1" Sub IdList() On Error Resume Next Dim c As CommandBar, i As Integer Set c = CommandBars.Add Open ThisWorkbook.Path + "\CommandBar-IdList.txt" For Output As #1 For i = 0 To 32000 c.Controls.Add Id:=i If c.Controls(1).Caption <> "" And _ c.Controls(1).Caption <> "[Command not available]" And _ c.Controls(1).Caption <> "custom" Then Print #1, i, c.Controls(1).Caption End If c.Controls(1).Delete Next i c.Delete Close #1 End Sub
The first lines of the list look like this:
2 &Spelling... 3 &Save 4 &Print... 18 &New... 19 &Copy
Checks in Menu Items
It is often desirable to display a check next to a menu item to indicate its current state. This was easy in Excel 5/7 menus. One simply set the property Checked . In the versions of Excel starting with Excel 97 such checks are still possible, but the path to them is somewhat long and tortuous.
Among the many predefined tools in Excel there is one that represents such a check ( Id=849 ). However, it is impossible to create this tool interactively via the Customize dialog. Even a change in the Id property of an existing menu entry is not allowed (the property can be read only). Therefore, a menu entry with a check must be created at the start of the program in VBA code.
The way to do this is demonstrated in the example file CommandBar-AutoVisible.xls (see also further below). In Workbook_Open the toolbar Commandbar-Auto is accessed via With (see Figure 8-6). Its first Control object is a menu, and its second menu entry is to be equipped with a check. First, all menu entries except for the first are deleted (to avoid the menu entry appearing more than once). Then, the new menu entry is created with Add . The properties Caption and OnAction specify the menu text and the event procedure that is to be called when this menu item is selected.
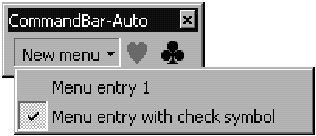
Figure 8-6: A checked menu item
' CommandBar-AutoVisible.xls, "ThisWorkbook" Private Sub Workbook_Open() ' create a menu entry with a check symbol ' idea: Guido Mller; thank you! Dim i&, cbc As CommandBarControl ' access menu within the toolbar "Commandbar-Auto" With Application.CommandBars("Commandbar-Auto").Controls(1) ' delete all entries except the first one For i = .Controls.Count To 2 Step -1 .Controls(i).Delete Next ' add new menu with check symbol (ID=849) Set cbc = .Controls.Add(Type:=msoControlButton, ID:=849) cbc.Caption = "Menu entry with check symbol" cbc.OnAction = "MenuCommand2_OnAction" End With ' show toolbar Application.CommandBars("Commandbar-Auto").Visible = True End Sub In the event procedure the property .State is moved to between msoButtonDown and msoButtonUp . In this way the check is hidden and unhidden. It is worth noting in this procedure that the property ActionControl is used to refer to the CommandBarControl object that has just been chosen.
' CommandBar-AutoVisible.xls, Module1 ' hide and unhide the check Sub MenuCommand2_OnAction() With CommandBars.ActionControl If .State = msoButtonDown Then .State = msoButtonUp Else .State = msoButtonDown End If End With End Sub
Editing Existing Pop-Up Menus
Since Excel 97 pop-up menus can be edited only in program code. The problem is in finding the name of the given pop-up menu, since in Excel there are no fewer than forty-four pop-up menus defined! The procedure AnalyseCommandBars given below can help in the search.
The following lines show how the pop-up menu can be expanded with an entry for editing cells , making possible the convenient invocation of the dialog "Style":
' CommandBar.xls, "ThisWorkbook" Private Sub Workbook_Open() Dim cbb As CommandBarButton Set cbb = Application.CommandBars("cell").Controls.Add cbb.Caption = "St&yle" cbb.OnAction = "CellFormat_OnAction" End Sub Private Sub Workbook_BeforeClose(Cancel As Boolean) Application.CommandBars("cell").Controls("Style").Delete End Sub Sub CellFormat_OnAction() Application.Dialogs(xlDialogApplyStyle).Show End Sub Custom Pop-Up Menus
Within worksheets and charts (and only there) you can use the BeforeRightClick event procedure to prevent the automatic display of various Excel pop-up menus (depending on which object is currently selected) and in their place to display your own such menu. The first requirement is that you have previously defined such a menu with Position=msoBarPopup :
' CommandBar.xls, Module "ThisWorkbook" Private Sub Workbook_Open() Dim cb As CommandBar Set cb = Application.CommandBars.Add(Name:="NewPopup", _ Position:=msoBarPopup) With cb .Controls.Add Id:=3 'Save .Controls.Add ... End With End Sub Private Sub Workbook_BeforeClose (Cancel As Boolean) Application.CommandBars("NewPopup").Delete End Sub Calling this method can take place, in principle, at any place in the code with the method ShowPopup . For the example below the BeforeRightClick event procedure of the second worksheet was chosen. The instruction Cancel=True ensures that Excel's pop-up menu is not displayed as well.
' CommandBar.xls, Module "sheet2" Private Sub Worksheet_BeforeRightClick (ByVal Target As Excel.Range, _ Cancel As Boolean) Application.CommandBars("NewPopup").ShowPopup Cancel = True End Sub Replacing the Standard Menu with a Custom Menu
Initial experiments with the CommandBar objects would lead one to believe that since Excel 97 (in contrast to previous versions) it is no longer possible to replace the standard menu with a custom menu. In interactive mode (ToolbarsCustomize) it is impossible to deactivate the standard menu.
But further experiments have shown that such is indeed possible, though only in program code. The new menu bar must be created with
Set c = CommandBars.Add(MenuBar:=True)
and it then refers to Type=msoBarTypeMenuBar (and not, as for toolbars created with Customize, to Type=msoBarTypeNormal ). With
c.Visible = True
the new menu bar is made visible. The standard menu bar automatically disappears (and appears again automatically when Visible is again set to False ). The problem with these menu bars is that they (presumably due to the contrary Type setting) cannot be attached to an Excel file.
If you wish to equip an Excel program with a custom menu bar, you must therefore create all of its entries in program code. (The simplest way to do this is certainly to create and attach a normal toolbar interactively. Then in Workbook_Open copy in a loop all items in this toolbar into the menu bar created with CommandBars.Add .) It is probably more sensible to do without a custom menu bar entirely and instead display the application-specific commands in a supplementary menu in a custom toolbar. (The standard menu thus remains visible.)
If you nevertheless decide to go ahead with your own menu, this should be activated automatically as soon as a sheet of your program is active. Likewise, the standard menu should appear automatically as soon as another sheet or Excel file is activated. You can accomplish this relatively easily by setting the Visible property of the menu bar to True , respectively False , in Worksheet_(De)Activate .
Protecting Toolbars Against Changes
With the Protection property of the CommandBar object one can set the degree to which changes in a toolbar are possible: none at all, change position, change size, change contents, and so on. Thus with the appropriate setting you can keep the user from carrying out certain actions with the toolbar.
Changing Sheets via a Toolbar
This section offers a concluding example for the possibilities of using toolbars in your applications: A toolbar is to be equipped with a listbox that enables a smooth change of sheets. When an Excel file grows to contain many sheets, navigation using the sheet tabs becomes rather cumbersome.
The toolbar presented here contains a listbox ( CommandBarComboBox ) that simplifies the task (see Figure 8-7). The crucial task in programming is the synchronization of the listbox with the list of sheets of the currently active workbook. For this, two events of the Application object need to be evaluated, which requires a separate class module (see also Chapter 4).
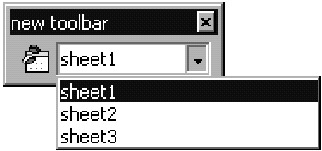
Figure 8-7: A listbox for changing sheets using a toolbar
Creating the Listbox
The listbox can be created only in program code (not interactively). When the file is opened the second time by the same user, it could happen that the listbox still exists in the toolbar. For this reason, a security check is run in Workbook_Open .
To save space, the listbox is not given a label (thus no Caption text). Instead, a character string is assigned to TooltipText in which yellow infotext is shown. Furthermore, the Tag property is used, which in other places makes possible the use of the method FindControl (see below). The setting of the two properties DropDownLines and DropDownWidth has the effect of making the listbox appear somewhat larger than it would in the default setting. (This is of benefit in the case of long lists.)
' file CommandBar.xls, "ThisWorkbook" Dim appc As New AppClass "the application events Private Sub Workbook_Open() On Error Resume Next Dim cb As CommandBar, cbb As CommandBarButton Dim cbc As CommandBarControl, cbcb As CommandBarComboBox Dim existing As Boolean ' new entry in tools menu Set cbb = Application.CommandBars("Worksheet Menu Bar"). _ Controls("Tools").Controls.Add() cbb.Caption = "A new command" cbb.BeginGroup = True cbb.OnAction = "NewCommand_OnAction" ' show toolbar "new toolbar" Application.CommandBars("new toolbar").Visible = True ' add a new command to pop-up menu "cells" Set cbb = Application.CommandBars("cell").Controls.Add cbb.Caption = "St&yle" cbb.OnAction = "CellFormat_OnAction" ' prepare popup menu Set cb = Application.CommandBars.Add(Name:="NewPopup", _ Position:=msoBarPopup) With cb .Controls.Add Type:=msoControlButton, Id:=3 ' save End With ' test whether the toolbar "new toolbar" already contains a listbox For Each cbc In Application.CommandBars("new toolbar").Controls If cbc.Tag = "list of sheets" Then existing = True: Exit For Next ' add listbox to toolbar "new toolbar" If Not existing Then Set cbcb = Application.CommandBars("new toolbar").Controls. _ Add(Type:=msoControlDropdown, Before:=2) cbcb.Tag = "list of sheets" cbcb.TooltipText = "list of sheets" cbcb.OnAction = "SheetCombo_OnAction" cbcb.DropDownWidth = 150 cbcb.DropDownLines = 20 End If ' process events if the active workbook changes Set appc.app = Application End Sub Placing Items in a Listbox
Perhaps in the lines above you missed instructions for giving the sheet names to the list entries. Since the list of sheets can constantly change (in switching between workbooks, opening new files, inserting and deleting sheets), the listbox must be continually supplied with new entries. The required code is found in the class module AppClass , which was initialized in the lines presented above (see the Dim lines and the last line).
The event procedure app_SheetActivate is then called whenever a change of sheets takes place in any open file in Excel. Within the procedure the listbox is first tracked down with FindControl . Then the current contents of the list are deleted and replaced with the names of the sheets in the active workbook. (Module sheets, which can still exist in Excel 5/7 files, are not considered.) Finally, the entry in the list that corresponds to the active sheet is activated.
The procedure app_WorkbookActivate simply calls app_SheetActivate , to update the listbox in the case of a change in workbook.
' Commandbar.xls, class "AppClass" ' application events are to be processed Public WithEvents app As Application Private Sub app_SheetActivate (ByVal sh As Object) Dim cbcb As CommandBarComboBox Dim sheet As Object Dim i As Integer Set cbcb = Application.CommandBars.FindControl(_ Type:=msoControlDropdown, Tag:="list of sheets") cbcb.Clear For Each sheet In sh.Parent.Sheets If TypeName(sheet) <> "Module" Then cbcb.AddItem sheet.Name End If Next ' select the correct list entry For i = 1 To cbcb.ListCount If cbcb.List(i) = sh.Name Then cbcb.ListIndex = i: Exit For Next End Sub Private Sub app_WorkbookActivate(ByVal wb As Excel.Workbook) app_SheetActivate wb.ActiveSheet End Sub
Response to the Selection of a Listbox
The event procedure SheetCombo_OnAction , which is executed when the user selects an item in the listbox and thereby indicates the desire to switch to another sheet, is comparatively simple:
' CommandBar.xls, Module1 Sub SheetCombo_OnAction() Dim cbcb As CommandBarComboBox On Error Resume Next Set cbcb = CommandBars.FindControl(Type:=msoControlDropdown, _ Tag:="list of sheets") ActiveWorkbook.Sheets(cbcb.Text).Activate End Sub
Differences Compared to Excel 5/7
Starting with Office 97 the toolbars and menu bars have been fundamentally changed. Even if there appear to be similarities with the familiar objects in Excel 5/7, the new objects together with their methods and properties are incompatible. This section assembles the most important differences.
As before, there are predefined standard menus, though now there are only two (instead of the previous four): The worksheet menu bar is displayed when no file is open or when a worksheet is active. The chart menu bar is shown when a chart is active or a chart sheet is displayed.
In general, the new objects are a visual improvement for menus and toolbars (though there is no accounting for taste), and VBA programmers will be disappointed at the unnecessary restrictions:
-
The menu editor of version 7, which in any case was poorly conceived, was completely eliminated. The creation of new menus was unfortunately made more complicated than was already the case.
-
Pop-up menus can be changed only in program code.
-
Changes in predefined menus are no longer saved in the Excel file (but only in the user-specific file Userdirectory\Application Data\Microsoft\Excel\ Excel.xlb ).
The greatest advantage in comparison to the old toolbars is less in the improved visual appearance than in the possibility of inserting more than new buttons in a toolbar. If you cast a sharper glance at the toolbars in Excel, you will discover items such as text fields with input possibilities, graphic listboxes, and movable listboxes (which then themselves form a toolbar; see the command Change Autoshape in the "Drawing" toolbar). Unfortunately, the object model of the Office library provides only for the programming of buttons and text fields; that is, only a part of the features used within Excel can actually be used in VBA code.
| Caution | Menus and toolbars created in Excel 5/7 can usually continue to be used without restriction. The Menu and Toolbar objects continue to be supported for compatibility. Problems occur, though, if you wish to alter such preexisting menus. There is no way to transform Excel 5/7 menus or toolbars into CommandBar objects. Furthermore, it is impossible to save changes to preexisting menus. (For example, you can assign a new procedure to an existing menu entry. Everything works fine until you save the file and then open it again later. The menu has returned to its original state.) The same restrictions hold when you copy parts of an old menu into a new CommandBar object. So, you are faced with a choice: Either leave your old menu exactly as it is, or create a new CommandBar menu from the ground up (enjoy!). |
Syntax Summary
| COMMANDBARS | METHODS AND PROPERTIES |
|---|---|
| ActiveMenuBar | refers to a CommandBar object with active menu bar |
| Add | add a new toolbar |
| FindControls | search for an element in a toolbar |
| COMMANDBAR | METHODS AND PROPERTIES |
|---|---|
| ActionControl | refers to the previously clicked tool or menu item |
| BuiltIn | True for predefined toolbars |
| Controls | access to tools and menu items |
| Delete | delete toolbar |
| Name | name of the toolbar |
| NameLocal | name of the toolbar in the regional language |
| Position | position (anchored or as a toolbox) |
| Protection | protect against changes by the user |
| ShowPopup | display as pop-up menu |
| Visible | visibility of the toolbar |
| COMMANDBARCONTROLS | METHODS AND PROPERTIES |
|---|---|
| Add | add a tool/menu item/list |
| Count | number of menu items or tools |
| COMMANDBARCONTROL | METHODS AND PROPERTIES |
|---|---|
| BeginGroup | a group begins with the object |
| BuiltIn | True for predefined elements |
| Caption | label text |
| Copy | copies an entry from another toolbar |
| Delete | delete entry |
| Enabled | True if the element can be used |
| Execute | executes the OnAction procedure |
| OnAction | name of the event procedure |
| TooltipText | yellow infotext (with TooltipText="" , Caption is used) |
| Type | type (for example, msoControlButton, -ComboBox, -Popup) |
| COMMANDBARBUTTON | METHODS AND PROPERTIES |
|---|---|
| BuiltInFace | True if a predefined image |
| CopyFace | copy image to the clipboard |
| PasteFace | paste image from the clipboard |
| Reset | reset entry (useful only when BuiltIn=True) |
| COMMANDBARCOMBOBOX | METHODS AND PROPERTIES |
|---|---|
| AddItem | insert list item |
| Clear | delete all list items |
| DropDownLines | desired number of lines for drop-down list |
| DropDownWidth | desired width for drop-down list |
| List(n) | access to list items |
| ListCount | number of list items |
| ListIndex | index number of selected item |
| RemoveItem | delete list item |
| SetFocus | direct input focus to listbox |
| Text | input text or text of selected item |
| Type | msoControlEdit, -Dropdown , or -ComboBox |
| COMMANDBARPOPUP | METHODS AND PROPERTIES |
|---|---|
| Controls | access to elements (refers to CommandBarControls ) |
With the objects CommandBarButton , CommandBarComboBox , and CommandBarPopup only those methods and properties are listed that have already been made available with CommandBarControl .
EAN: 2147483647
Pages: 134