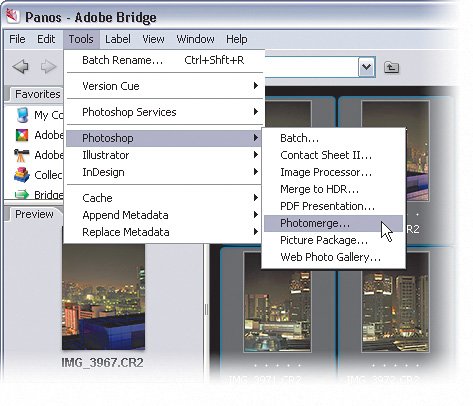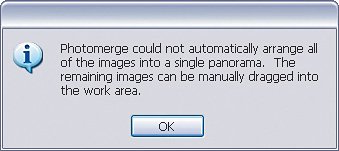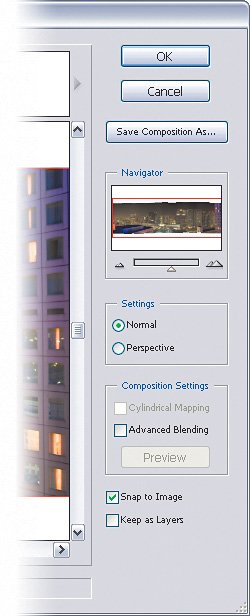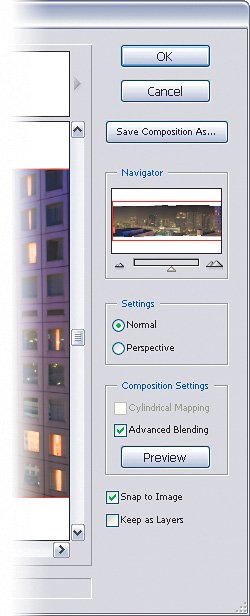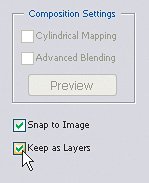Creating a Killer Panorama
| Believe it or not, a lot of people don't know that Photoshop can automatically stitch your photos together for you to create a panorama. If you continue reading this, then I'm guessing you fall into the "believe it" category and that's fineyou're why I've included this tutorial here. Honestly, when I show people where this feature is and that it's really called Photomerge instead of Create Panorama, they always say, "I saw that but I just never thought to use it for a panorama." Step OneOpen Bridge and select the photos you want to include in this pano. (By the way, the word pano is pro-speak for panorama. You know those pros, right? They just hate saying the full word.) Once you have the photos selected, choose Tools>Photoshop>Photomerge. The photos are then opened and assembled automatically. Photoshop will think for a moment as it tries to stitch the photos together. If you're lucky, the first dialog you see after this will be the Photomerge dialog and this will tell you that everything has gone okayso far. ©MATT KLOSKOWSKI 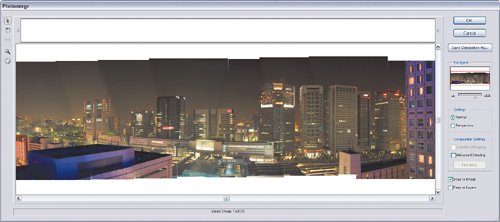
Step TwoThe first area to check out on the right side of the Photomerge dialog is the Settings section. Most of the time, you'll wind up leaving this set to Normal. Perspective is used when you're shooting a pano that is 180 or 360° around. Now, if you do shoot one of those panos and click on the Perspective radio button, you'll see another option become available called Cylindrical Mapping in the Composition Settings section. Turn on this checkbox to reduce the bowed distortion that can appear when shooting these types of panos.
Step ThreeFinally, lighting conditions can cause various issues in your stitched photos. Sometimes the auto exposure settings on your camera can cause seams to become visible between photos. Turning on the Advanced Blending checkbox, in the Composition Settings section, can sometimes help alleviate these seams. Be sure to click the Preview button to see if it makes things better or worse. One more thing...let's say you want to keep each image in the pano separate from each other so you can edit them individually in Photoshop. Just turn on the Keep as Layers checkbox at the bottom of the dialog. You'll want to select this option if you think you'll need to do some color or lighting correction on individual photos.
Step FourWhen you're done, just click OK and Photoshop will process the photos and build your panorama. It may take a few minutes depending on the number and size of your photos. When it's done you'll see the panorama open in Photoshop. 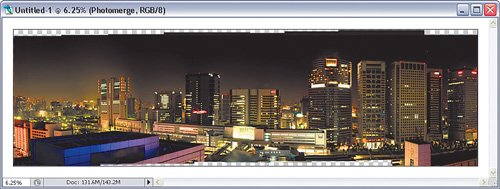 Step FiveThe last thing you may need to do to finish this off is to straighten and crop the pano. Straightening photos in Photoshop CS2 (which is really easy, by the way) is covered in Chapter 9 on page 186. As for cropping, you'll most likely see some transparent areas on the top or bottom of the image. Just select the Crop tool (C) and crop the image so those areas are gone. 
|
EAN: 2147483647
Pages: 113