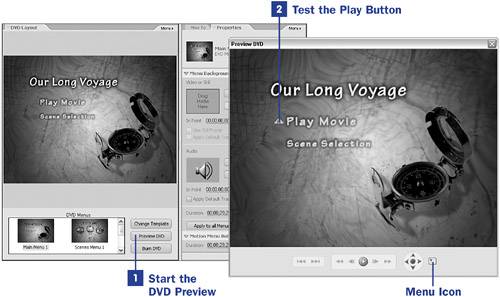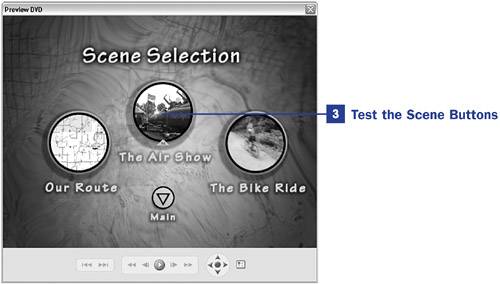122. Preview and Test Drive a DVD Movie  BEFORE YOU BEGIN BEFORE YOU BEGIN
111 About Burning to DVDs 112 Create an Auto-Play DVD 117 Customize a DVD Menu Screen Template
 SEE ALSO SEE ALSO
116 Customize an Image As a Chapter Marker 118 Customize a Menu with Any Background 120 Add Video to a Menu Background 123 Burn Multiple Copies of a DVD 124 About Troubleshooting DVD Output
After you've set up and customized your DVD menus, you'll want to give them a good test drive to make sure that everything works as it should before you burn it to DVD or otherwise export the project. Note, however, that animating menu backgrounds and menu buttons can be taxing on your computer system. Unless you have a very fast computer, the preview video might seem a bit sluggish or jumpy. Don't be concerned. The important thing is that everything appears as it should and that what you want animated is indeed animated. 1. | Start the DVD Preview
Click the DVD Preview button in the DVD Layout panel. This should open a full-sized window Preview DVD window displaying your main menu.
| 2. | Test the Play Button
Click the Play button.
Ensure that the video starts at the point you're expecting it to start. If not, check your work area settings. (See 32 Define the Beginning and End of Your Project.)
To return to the main menu from any point in the movie, click the Menu icon on the play window's control panel.
| 3. | Test the Scene Buttons
In the main menu, click the link to the scene menu(s). Depending on the template or customizations you've made to the template, this link might be labeled Scene Selections or something similar.
122. Preview and Test Drive a DVD Movie 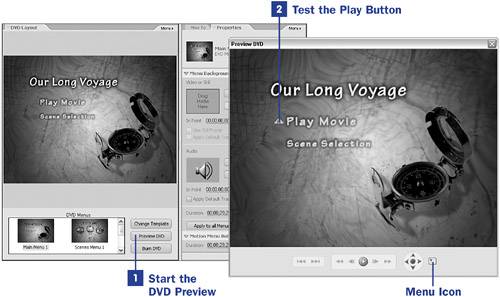 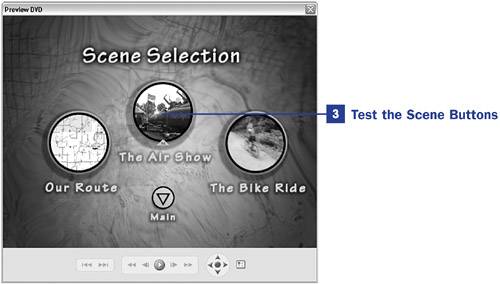
Click each chapter marker icon to ensure that each button begins playback at the correct In Point and, if applicable, returns to the main menu at the Out Point you've designated with a stop marker. (For information on setting a chapter marker as a stop marker, see 114 Set DVD Chapter Markers.)
If you're happy with the preview, close the window and click the Burn DVD button back in the DVD Layout panel.
|
|  BEFORE YOU BEGIN
BEFORE YOU BEGIN SEE ALSO
SEE ALSO