Section 102. Save Your Title
102. Save Your Title
95 About Titles 96 Use and Customize a Title Template
103 Create a Title from Scratch As you know, after you create and edit a title, it is automatically added to the Media panel. You can use that title again in the project in which it resides. But what if you want to use that same title in another project? A simple process allows you to save any title for use in any project. After you save a title, it is as easy to add it to a project as it is to add any other media to your project. When you have created a few different titles (as described in the previous tasks), let's learn how to save a title to use again.
102. Save Your Title 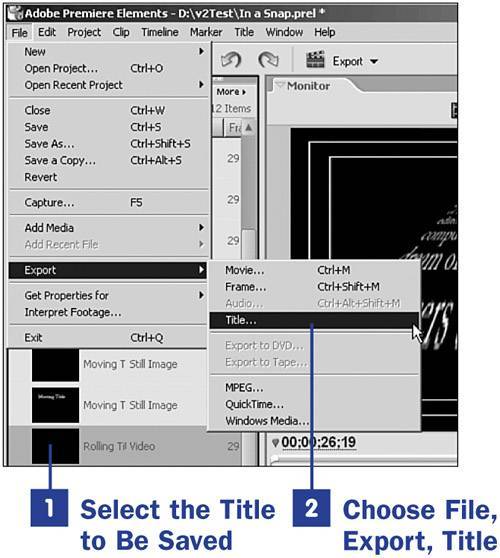 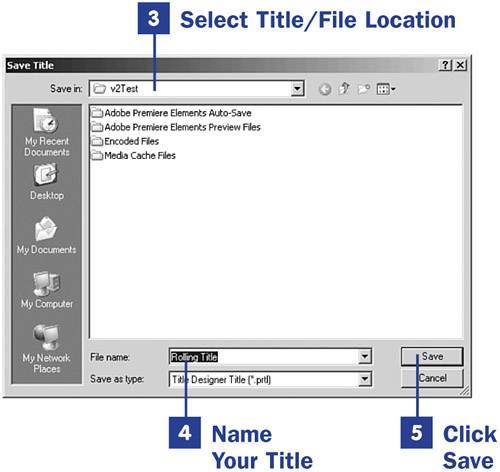
Titles are saved with a .prtl extension. If you want to use this particular title in another project, use the Add Media button to add the title file to the Media panel, just as you would to add any other type of media to your project (see 14 Add Media with the Adobe Media Downloader). When browsing for the file, look for the filename you gave the title and the .prtl extension at the end. |
EAN: 2147483647
Pages: 199
- ERP System Acquisition: A Process Model and Results From an Austrian Survey
- Enterprise Application Integration: New Solutions for a Solved Problem or a Challenging Research Field?
- Context Management of ERP Processes in Virtual Communities
- Distributed Data Warehouse for Geo-spatial Services
- Healthcare Information: From Administrative to Practice Databases
 BEFORE YOU BEGIN
BEFORE YOU BEGIN SEE ALSO
SEE ALSO TIP
TIP