85. Make a Car Move Across a Map  BEFORE YOU BEGIN BEFORE YOU BEGIN
13 About the Media Panel 22 Prepare a Still for Video 33 Add or Move a Clip on the Timeline 67 About Keyframing 68 About the Properties Panel 70 Pan and Zoom Still Images a la Ken Burns
 SEE ALSO SEE ALSO
43 About Rendering the Timeline 71 Make a Variable-Speed Pan and Zoom 86 Make a Line Move Across a Map 94 Frame Your Video with an Image
85. Make a Car Move Across a Map 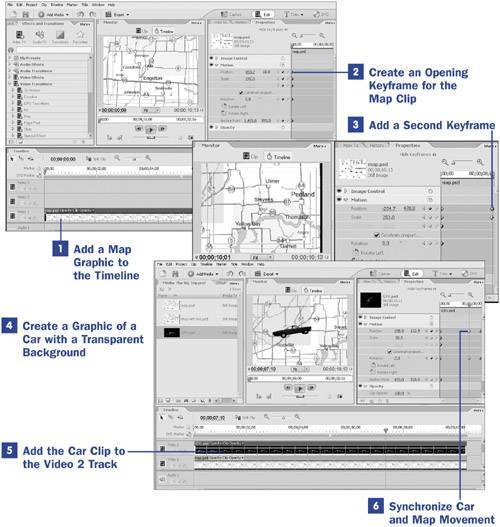
This is a very popular effect, used often in classic old adventure films, and parodied in movies such as Raiders of the Lost Ark: To show the path of a long voyage, a car, boat, or plane is shown moving across a map. It's a very simple effect to create, and yet it can be very effective in orienting your audience to a scene's location by demonstrating how far your subject had to travel to get there. To add interest to this effect, rather than simply showing the car moving across the stationary map graphic, begin with a tight shot of a specific location on the map and then create a motion path so the clip actually follows the car along the route of travel. Like many such special effects, there's more than one way to do this trick. This method uses Premiere Elements's effects and keyframing tool. 1. | Add a Map Graphic to the Timeline
You'll want to be able to pan and zoom along the map graphic you use, so make sure your graphic has enough resolution. (See 22 Prepare a Still for Video.)
Place the map clip/still on the Video 1 track and position the CTI at the beginning of the clip.
| 2. | Create an Opening Keyframe for the Map Clip
With the map clip selected, click the triangle to the right of the Motion listing in the Properties panel to open the control panel. Also, if the Properties timeline is not visible, click the Show Keyframes button at the top of the panel. Move the Properties timeline CTI to the beginning of the clip.
In the Motion listing, adjust the Scale and Position values for the map clip to reflect where you want the map to be when the clip starts. There are a number of ways to change these settings: You can type in new coordinates or percentages for each setting; you can drag across the numerical settings so they increase or decrease, watching the changes in the effect in the Monitor panel; or you can click the image in the Monitor panel and scale it by dragging the corner handles or position the image by dragging it. Use the method that makes the most sense for you.
When you've established the first position for the map clip, click the stopwatch icon to the right of the Motion listing. A column of little diamonds appears on this timeline, adjacent to each Motion setting.
| 3. | Add a Second Keyframe
Move the CTI to the final position on the Properties timeline and adjust the Position and Scale settings for the final point of motion across the map. New keyframes are automatically added as you change settings. (See 70 Pan and Zoom Still Images a la Ken Burns.)
Continue to add additional keyframes between the beginning and end motion. Slide the keyframe points into positions on the timeline to create the motion path and speed of motion you think best depict the travel route.
| 4. | Create a Graphic of a Car with a Transparent Background
You can create your car graphic by deleting the background from a photo of an actual car or, if you'd prefer, you can draw the graphic from scratch in a graphics program. The most important thing, though, is that the graphic of the car has a transparent background. A Photoshop file with no background layer, for instance, is an excellent choice (see 94 Frame Your Video with an Image).
To maintain the transparency in your car graphic, save the file as a Photoshop (PSD), PDF, or TIF file with the layers intact.
| 5. | Add the Car Clip to the Video 2 Track
Import the car graphic as explained in 13 About the Media Panel) and drag the still/clip into position to the Video 2 track on the Timeline, above the map clip. Trim or stretch the clip as necessary so it is the same duration as the map clip.
| 6. | Synchronize Car and Map Movement
With the car clip selected, use the Timeline in the Properties panel to set Position keyframes (as you did when you created the motion path for the map in steps 2 and 3) to create a similar, synchronized motion path so the car follows the necessary roads along the route.
In my example, I added keyframes for Rotation to the motion path so my car not only tracked along the route of travel, but also rotated at certain points to simulate changes in direction of travel.
|
|
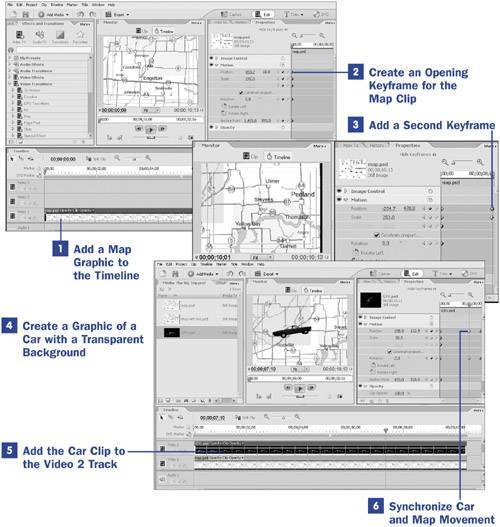
 BEFORE YOU BEGIN
BEFORE YOU BEGIN SEE ALSO
SEE ALSO