86. Make a Line Move Across a Map  BEFORE YOU BEGIN BEFORE YOU BEGIN
22 Prepare a Still for Video 29 About the Timeline and Video Tracks 67 About Keyframing 70 Pan and Zoom Still Images a la Ken Burns
 SEE ALSO SEE ALSO
64 Copy Effect Attributes from One Clip to Another 71 Make a Variable-Speed Pan and Zoom 85 Make a Car Move Across a Map 94 Frame Your Video with an Image
A similar effect to 85 Make a Car Move Across a Map, making a line move across a map is, in fact, a very good companion to it (just add the car graphic on Video 3 and you can combine both effects). Making a line move across a map is a great way to show your audience where your travels have taken you. 86. Make a Line Move Across a Map 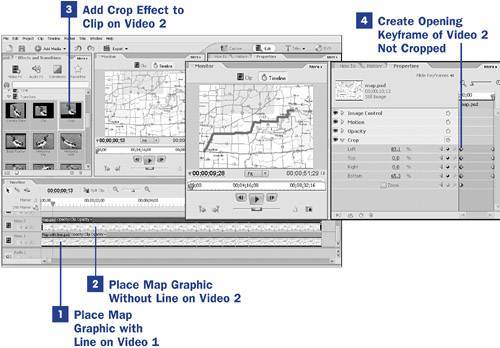 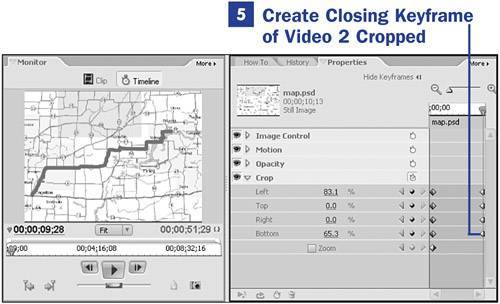
As with many of these types of effects, there is more than one way to create it. The method shown in this task is one of the simplest; when combined with keyframing, it's also one of the most effective. 1. | Place Map Graphic with Line on Video 1
You'll want two otherwise identical map clipsone plain and one with your route drawn as a dark line (using a graphics program such as Photoshop Elements or Paint Shop Pro).
Drag the map clip with the line onto the Video 1 track.
| 2. | Place Map Graphic Without Line on Video 2
Drag the plain map clip to the Video 2 track, directly above the clip showing the map with the line. Set the two clips to exactly the same duration.
You can see only the plain map clip in the Monitor; the map with the line is hidden underneath the plain map clip.
| 3. | Add Crop Effect to Clip on Video 2
The Crop effect is found on the Effects and Transitions panel, in the Video FX collection, in the Transform category. Drag this effect onto the plain map clip on Video 2 (see 74 About Advanced Effects.)
| 4. | Create Opening Keyframe of Video 2 Not Cropped
With the clip on Video 2 selected, click the triangle to the left of the Crop listing in the Properties panel to open the effect's control panel. If the Properties panel timeline is not visible, click the Show Keyframes button at the top of the panel. Move the Properties panel timeline's CTI to the beginning of the clip.
With all the controls at their default settings (no crop is applied to the clip), click the stopwatch icon to the right of the Motion listing. A column of little keyframe diamonds appears on the timeline adjacent to each Crop setting.
 TIP TIP
For added effect, add synchronized motion to your two map clips. Before you apply the Crop effect, create a motion path by increasing the plain map's scale to zoom in to one area and then panning across the route of travel as described in 85 Make a Car Move Across a Map. Right-click the plain map clip in Video 2, select Copy, and then right-click the map clip with the line on Video 1 and select Paste Attributes. The motion path from the clip in Video 2 is copied to the clip in Video 1. | 5. | Create Closing Keyframe of Video 2 Cropped
Move the CTI to the end of the Properties timeline for the plain map clip and adjust the Crop settings for two adjacent sides so the map with a line clip is completely revealed. (See 84 Create a Split-Screen Effect.) Your changed settings should crop the sides of the plain map clip to reveal the map with the line as you'd like it to be revealed in the final animation.
There are a number of ways to change the settings for the plain map clip: You can type new coordinates for each corner point; you can drag across the numerical settings so they increase or decrease, watching the effect as it changes in the Monitor panel; or you can click the image in the Monitor panel and crop it by dragging the side handles. Use the method that makes the most sense for you.
After you have the opening and closing keyframes in place, Premiere Elements creates the motion frames in between.
When you play this segment, you'll see the side of the plain map clip on Video 2 crop back to reveal the map with a line on Video 1but the effect is as if the line were being drawn on the screen as the sequence plays.
If you'd like to control the movement of the Crop effect throughout the movie segmentsuch as to reveal the line moving as it changes directions from east to northadd additional keyframes.
|
 TIP TIP
By creating additional keyframe points, you can vary the direction and speed of the line's movement across the mapeven stopping its motion completely if you'd like. Because you can add an indefinite number of keyframes, you can precisely control how and how fast the map, or any object, moves.
|
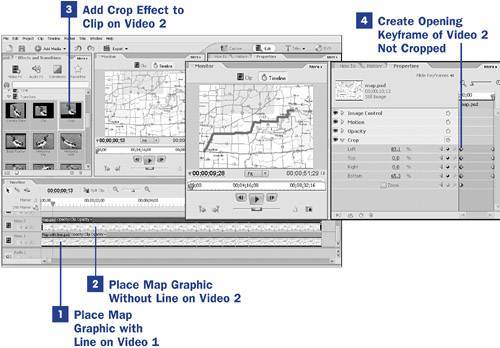
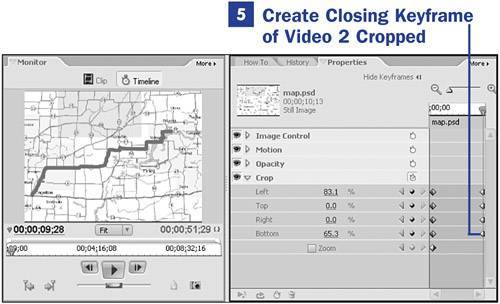
 BEFORE YOU BEGIN
BEFORE YOU BEGIN SEE ALSO
SEE ALSO TIP
TIP