77. Create a Picture-in-Picture Effect  BEFORE YOU BEGIN BEFORE YOU BEGIN
29 About the Timeline and Video Tracks 33 Add or Move a Clip on the Timeline 58 About Preset Effects 61 Add and Customize an Effect 74 About Advanced Effects
 SEE ALSO SEE ALSO
63 Reset or Remove an Effect 65 Create and Save a Preset 67 About Keyframing 71 Make a Variable-Speed Pan and Zoom 75 Control a Video Effect with Keyframes
Although you can manually create a picture-in-picture effect by scaling one clip to a portion of your video frame to reveal a second clip on the video track below it, Premiere Elements offers a large variety of Picture-in-Picture (or PiP) presets that you can easily apply and adjust as needed. Technically, PiPs are not effects unto themselves. That's why they show up in the Presets collection rather than among the Video FX. They are, in fact, presets for Scale and Position (sometimes the effect applies itself to more than one video track at the same time). If you select a clip that has had a PiP preset applied to it, you will not see PiP listed in the Properties panel. To see the settings for the PiP, open the control panel for the Motion property. 77. Create a Picture-in-Picture Effect 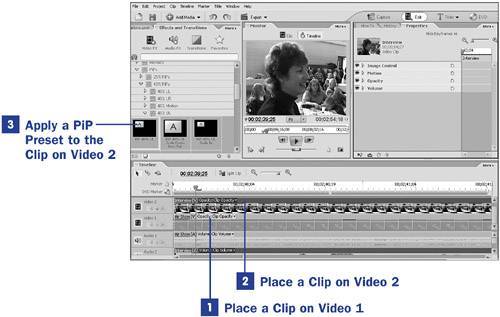 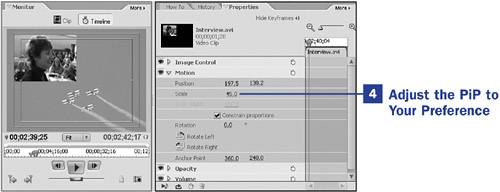
1. | Place a Clip on Video 1
Video 1 is the bottom video track, so the clip you place on this track should be the clip you plan to use as your full-screen, background video.
| 2. | Place a Clip on Video 2
Place a second clipthe one that will serve as your picture-in-pictureon the Video 2 track, directly above the clip you've placed on Video 1.
| 3. | Apply a PiP Preset to the Clip on Video 2
The PiP category is located in the Effects and Transitions panel in the Video FX collection. The PiP category contains 180 picture-in-picture variations, divided into two subcategories: 25% PiPs (in which the picture-in-picture is 25% of the size of the video frame), and 40% PiPs, in which the picture-in-picture is 40% of the size of the video frame. Each of these subcategories is further divided into groupings based on the quadrant in which the effect appears in the video frame: upper-left (UL), lower-left (LL), upper-right (UR), and lower-right (LR). Also included is a Motion group, in which the picture-in-picture migrates around the video frame. Each of these quadrant groupings offers both a stationary position and several transitional or moving versions.
The PiPs, like all effects and transitions in the panel, are displayed as thumbnails. Click any effect to see an animated preview of its movement.
Drag the PiP you want to applyor one that is close to what you'd likeonto the clip on Video 2. Immediately, you'll see the result displayed in the Monitor panel.
| 4. | Adjust the PiP to Your Preference
If the PiP preset isn't quite what you'd like, you can easily tweak it. With the affected clip selected, click the triangle to the left of the Motion property in the Properties panel to reveal the detail settings for that property. Adjust the Scale and Position settings as needed (see 68 About the Properties Panel).
For best results, turn on your Safe Margins (click the More button in the Monitor panel), to ensure that you don't position your picture-in-picture too close to the edge of the TV screen. (See 20 About the Monitor Panel.)
|
 TIP TIP
After you begin applying effects to your clip, you'll find that the quality of the image in your playback has apparently deteriorated. On slower computers, playback might even seem jumpy or irregular. This is because your computer is creating a soft render of the clip on the fly. Also notice that the affected clip is marked by a red line above the clip on the Timeline. To see a better example of what your clip will look like on final output, press Enter to render the Timeline. The red line above the clip turns green when rendering is complete, and the quality of your playback will be an accurate representation of what your final output will look like.
|
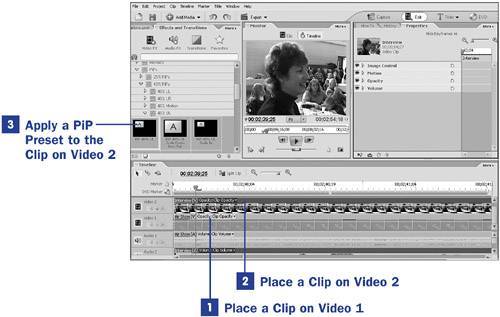
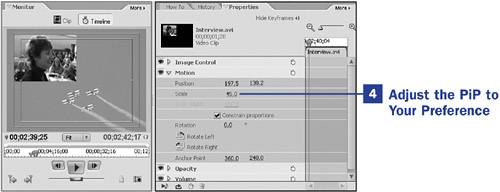
 BEFORE YOU BEGIN
BEFORE YOU BEGIN SEE ALSO
SEE ALSO TIP
TIP