| Q1: | I went to paint on my layer mask, but it paints on my image instead. What gives? |
| A1: | At some point, you must have accidentally switched from the layer mask thumbnail to the image thumbnail. To switch back to the layer mask, just click directly on the layer mask thumbnail to the right of your layer thumbnail, or press Command-\ (PC: Control-\). You should then see a dark dashed line around your layer mask thumbnail, letting you know the mask is selected (in the image shown below, the dark dashed line appears around the layer thumbnail, not the layer mask thumbnail, so when you paint, it paints on the image instead).  ©ISTOCKPHOTO/AMANDA ROHDE |
| Q2: | How do you copy a layer mask from one layer to another? |
| A2: | In Photoshop CS2, to move a layer mask from one layer to another, you just click directly on the mask's thumbnail and drag it onto the layer where you want it to appear. But this moves the mask, it doesn't make a copy. To make a copy appear on another layer, press-and-hold the Option key (PC: Alt key), then drag the mask's thumbnail. In previous versions of Photoshop, you first click on the layer where you want to copy the mask to, then you go to the layer where the layer mask is, click-and-drag the layer mask thumbnail onto the Add Layer Mask icon at the bottom of the Layers palette, and the mask is copied to the layer you first selected. |
| Q3: | What if I painted in black on a layer mask and I've really messed up. Do I have to paint the whole layer over in white again? |
| A3: | It's quicker to just set your Foreground color to white and then press Option-Delete (PC: Alt-Backspace), which will fill your mask with white, so you can start over. |
| Q4: | I understand that the layer and layer mask are linked together, but is there a way to unlink them? |
| A4: | There sure isgo to the Layers palette and click on the Link icon that appears between the layer thumbnail and the layer mask thumbnail to unlink the two. To relink them, click that same space. |
| Q5: | Can you temporarily turn off the layer mask? |
| A5: | Just Shift-click directly on the layer mask thumbnail. A large red X will appear across your layer mask thumbnail to indicate that it's turned off (as shown here). To make the layer mask visible again, just click on it. 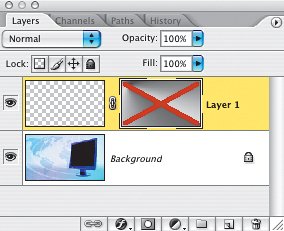 ©ISTOCKPHOTO/AMANDA ROHDE |
| Q6: | How can I see just the layer mask itself, in black and white like an Alpha channel, so I can see if I missed any areas I'm trying to fill in? |
| A6: | Just Option-click (PC: Alt-click) directly on the layer mask thumbnail in the Layers palette. To return to the regular view, just Option-click again. |
| Q7: | Is there a way to turn a selection I already have in place into a layer mask? |
| A7: | Absolutely (as long as you're on a layer and not the Background layer). While your selection is in place, just click on the Add Layer Mask icon at the bottom of the Layers palette and boom, your selected area will appear in white. If you want the opposite, just press Command-I (PC: Control-I) to Invert your layer mask. |