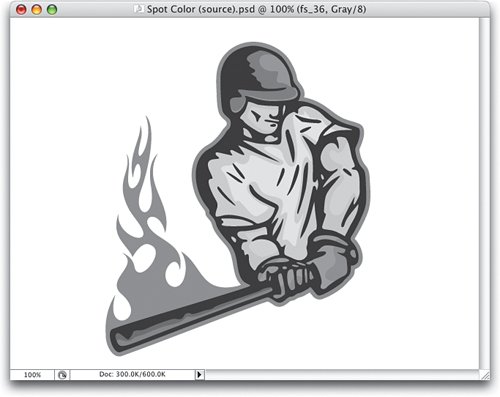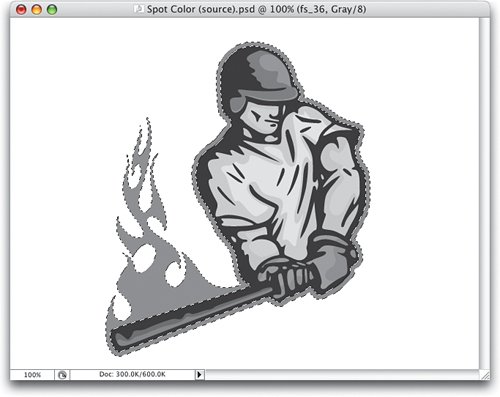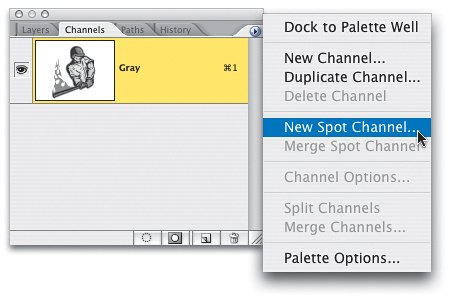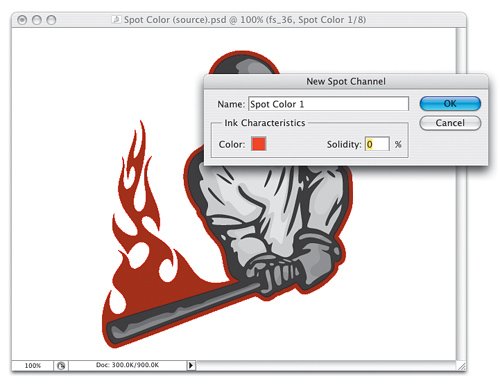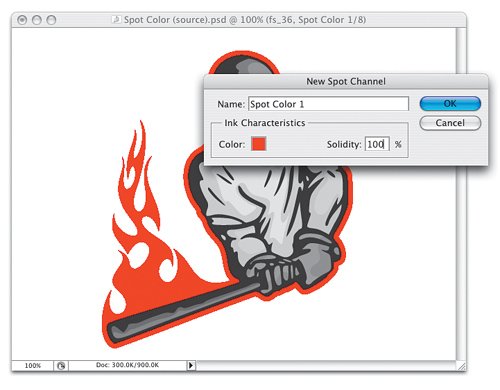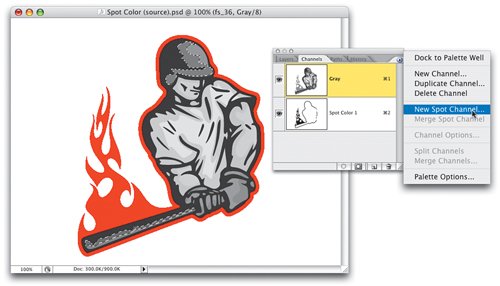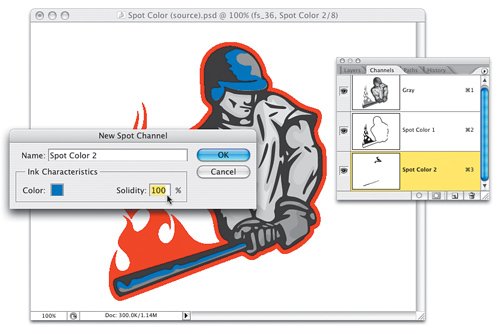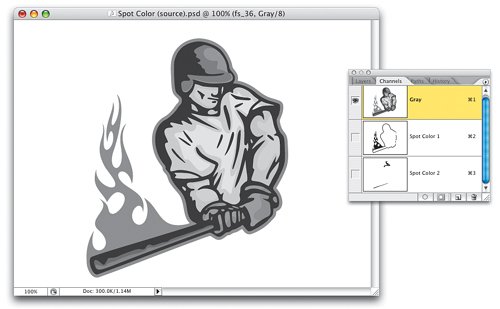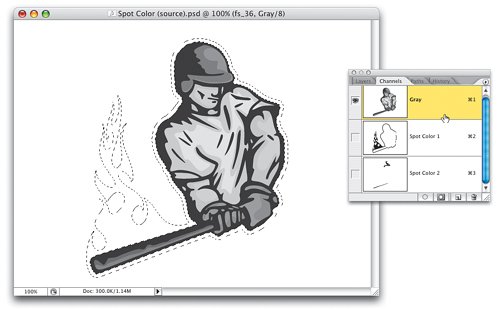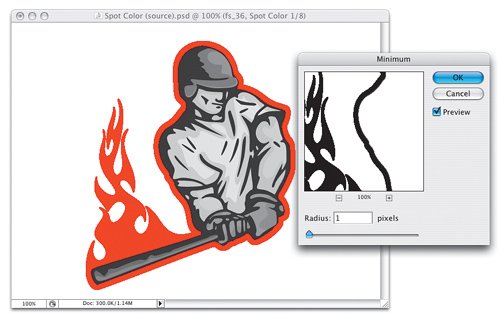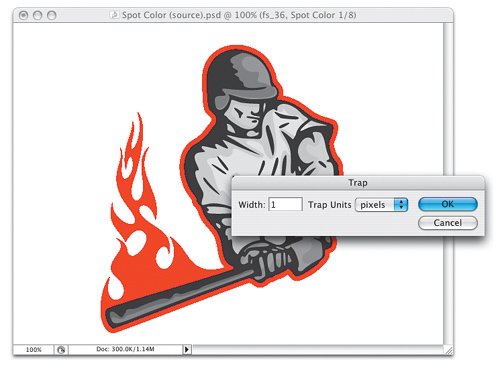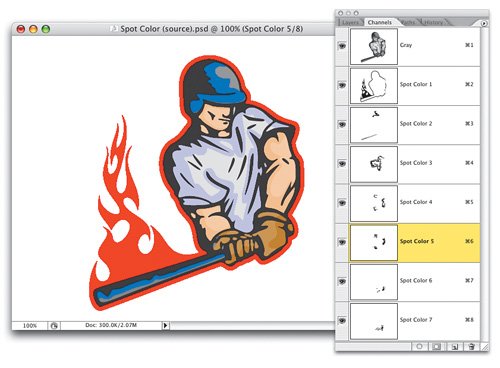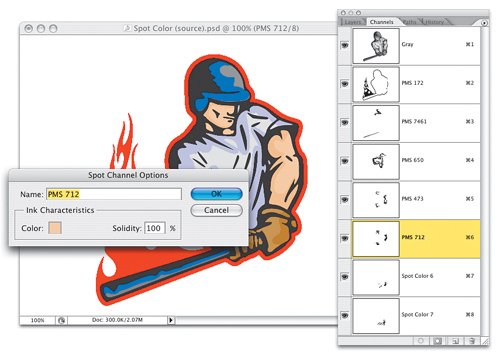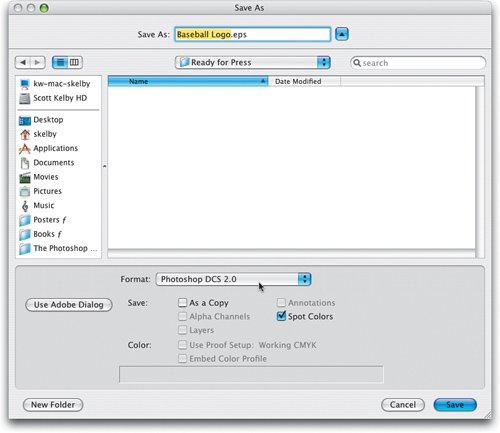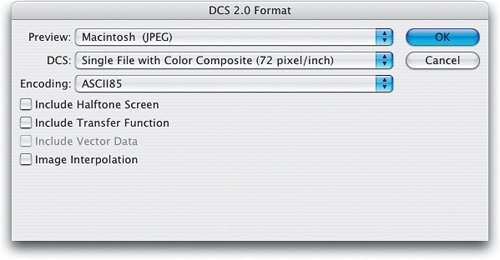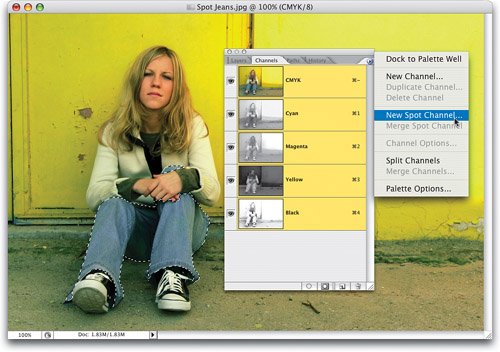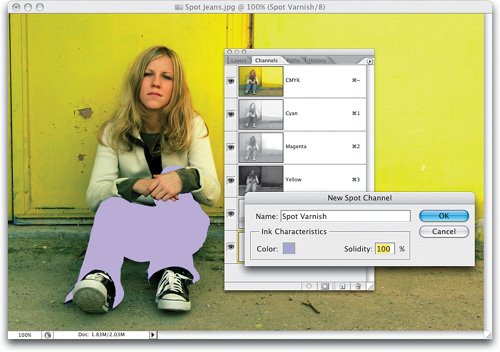| HOW TO DO TWO-COLOR JOBS, ADD VARNISH PLATES, AND OTHER SPECIALTY PRINTING INKS IN PHOTOSHOP This is one of those topics you rarely see in the detail you're about to uncoverusing spot color. Photoshop has a special form of channels (called spot channels) for doing this exact thing, and a special file format for saving spot-color images so they separate correctly for printing on a printing press. Spot colors are used for four main reasons: (1) when your client can't afford a four-color (full-color) print job, and you want to get away with using just two or three colors; (2) when you have very specific colors that must be matched exactly (like a company logo that has been spec'd with specific PANTONE MATCHING SYSTEM colors); (3) you want to extend the range of your four-color printing by either pumping up a particular color so it's more vibrant (called a "bump plate") or adding a specific vibrant color to your four-color process job that's outside the range of what CMYK printing can produce; or (4) you want to create a spot channel to use as a varnish, which is a clear coating added to photos, or specific parts of a photo, on press to make them stand out with an extra glossy (or dull) finish. You have to jump through a few extra hoops to create spot-color jobs in Photoshop, and although it takes more time to create a spot-color job, it isn't very hardit's just sometimes a bit tedious. Step 1. | OPEN THE LINE ART DRAWING
Open the image you want to print with spot colors on an offset or Web press. In this example, we're going to use an illustration (because it makes a great example), but you can apply this same technique to a grayscale photo that you want to print in two or more spot colors. Before we start, take a look up in the title bar of the image we have here, and you can see that it's in Grayscale mode. (See where it says Gray/8?) So, we're starting with a grayscale image, and we're going to add spot colors to it.
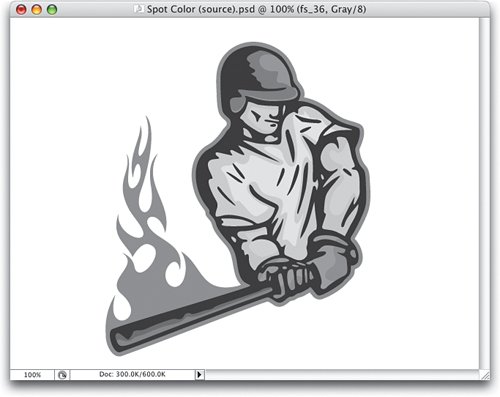 ©ISTOCKPHOTO/VALLENTIN VASSILEFF | | | Step 2. | MAKE A SELECTION OF THE FLAME AND STROKE USING THE MAGIC WAND
The first thing we want in color is that flame coming off the bat, and traveling around the entire batter like an outline. So, your first step in any spot-color routine is to select the area you want to be your first spot color. Since the flame and outline are a solid color (kind of a medium gray), you can use the Magic Wand tool (W) to select them by just clicking once anywhere inside the flame. Once you do, the flame and outline will become selected (as shown here).
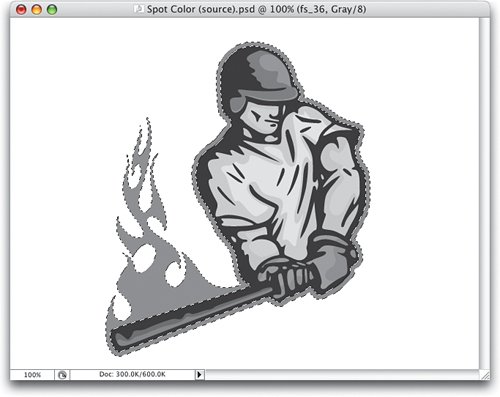 | Step 3. | CHOOSE NEW SPOT CHANNEL FROM THE CHANNELS PALETTE
Now that your selection is in place, go to the Channels palette. You can see there's just one channelyour Gray channel. From the palette's flyout menu choose New Spot Channel (as shown here) to bring up the New Spot Channel dialog (spot colors are added as individual channels).
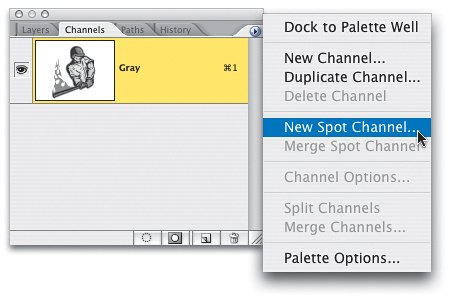 | | | Step 4. | CHOOSE A COLOR FOR YOUR NEW SPOT CHANNEL. SOLIDITY AMOUNT DOESN'T AFFECT FINAL OUTPUT
Now, when you look in the dialog, you see the bright red color swatch, but the color in your photo looks almost burgundy or brownish-red. That's because the Solidity amount is set to 0% (as shown here). This Solidity setting throws a lot of people because it's strictly to help you envision the final imageit doesn't affect the final output (the plates that you're going to give the printer) one bit. So, adjusting this setting doesn't hurt, or help, anything other than to make your image look better to you onscreen. Note: If you actually do want a non-solid color, you lower the Opacity of whatever tool you're using to create your line art. So, black creates solid colors, and 50% opacity creates a 50% tint.
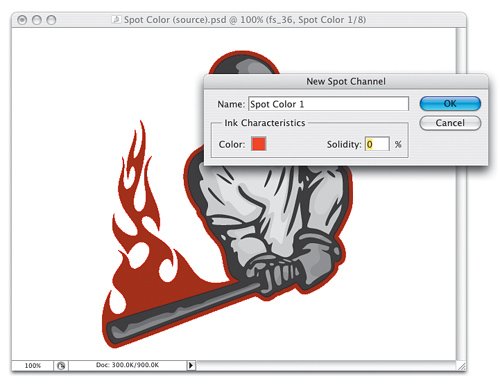 | Step 5. | INCREASE SOLIDITY TO 100%, SO THE RED LOOKS GOOD ONSCREEN
You can see if we increase the Solidity to 100%, the red looks fiery red and it now matches the swatch in the dialog. Again, this doesn't change the spot plate that's going to be generated when it comes time to make your spot-color separationsthis is strictly a setting for your visual amusement onlyyour printer's going to get nothing but solid black plates. Now you can click OK, and you've applied your first spot color. Note: Although you're seeing red onscreen, when you color separate this image (later on), these red flames will come out on a printing plate as solid black, then the print shop will apply the exact ink color you specify in the file (you'll do that later on as well).
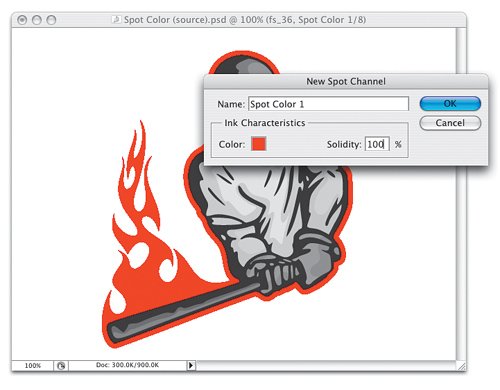 | | | Step 6. | THERE ARE NOW TWO CHANNELS: A GRAY CHANNEL AND YOUR NEW SPOT-COLOR CHANNEL
If you look in the Channels palette now, you'll see two channels: (1) your original Gray channel, and (2) a new channel named Spot Color 1 (its default name). You can either name your channels with the PMS color they'll have when separated now (actually, you'd do it in the previous step, when the New Spot Channel dialog was onscreen), or you can do it later, right before you go to output the file (or anytime in between). There is no big hairy rule about when you have to name your spot channelsthe only rule is, "Don't forget to name your spot channels before you separate the file," or your printer will throw a fit (at the very least).
 | Step 7. | SELECT ANOTHER AREA (HIS HELMET AND PART OF HIS BAT) AND CREATE ANOTHER SPOT-COLOR CHANNEL
Okay, just for practice, let's add another color. Of course, you start by clicking back on the original Gray channel, then you put a selection around the next area that you want to be a different color (again, you can use the Magic Wand on an easy solid-color image like this). In this instance, we'll select the lighter part of the batter's helmet, then press-and-hold the Shift key to add part of the bat (as shown here). Once those areas are selected, you choose New Spot Channel from the flyout menu again (as shown).
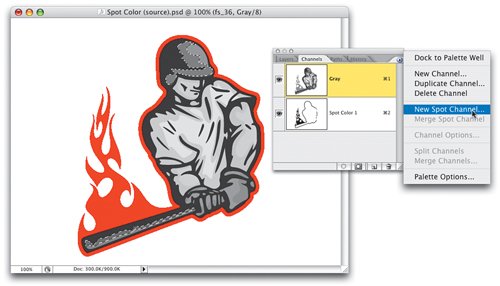 | | | Step 8. | CHOOSE THE COLOR AND SOLIDITY FOR THIS SPOT-COLOR CHANNEL
This time, click on the color swatch and choose a medium blue color (like the one shown here), then make sure your Solidity is set to 100% so the colors look nice and rich onscreen. When you click OK, you'll see three channels in the Channels palette, your original Gray channel and two spot channels. Now, that's the process you'll repeat for adding additional colorsyou go back to the Gray channel, make a selection, create a new spot channel, pick the color for that area, and click OK. Simple enough. However, we're going to run into a problem when we go to print this file.
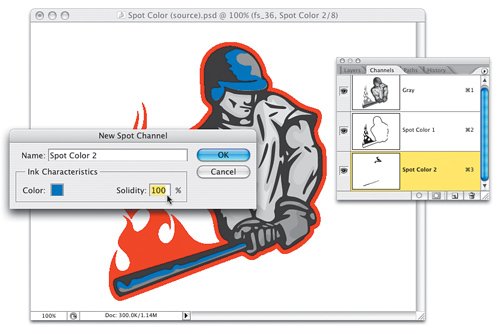 | Step 9. | LOOK AT JUST THE FLAME AND STROKE CHANNEL
The problem is going to be this: You see that red outline around the batter (click on the Spot Color 1 channel, then click on the Eye icon next to the Spot Color 2 channel, so you can see the red outline by itself, as shown here)? Well, we put that flame and red outline into its own spot channel, which will be printed in red when this goes to press. The problem is, that flame and outline are also still on the Gray channel, as well.
 | | | Step 10. | THE PROBLEM IS, THAT SAME FLAME AND STROKE ARE STILL ON THE GRAY CHANNEL, AS WELL
Now, click on the Gray channel and turn off the Eye icon next to your Spot Color 1 channel. See how the flame and stroke are still on the Gray channel, too? If we went to press right now, you'd wind up printing that solid red (from the Spot Color 1 channel) over the gray flame and outline from the Gray channel. This creates a color that looks like solid mush. You're going to have to delete that flame and outline from the Gray channel in a process known as "knocking out."
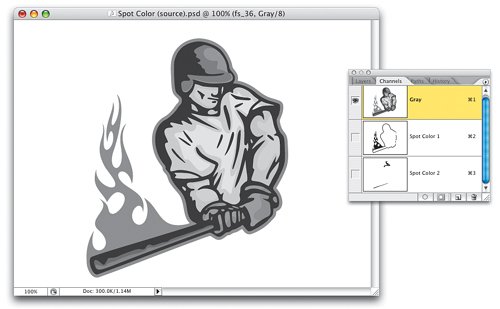 | Step 11. | CLICK THE GRAY CHANNEL, LOAD A SELECTION OF SPOT-COLOR CHANNEL, THEN HIT DELETE TO KNOCK OUT
Knocking out is simple. You start by going to the Spot Color 1 channel and clicking on the Load Channel as Selection button, at the bottom of the Channels palette, to load it as a selection. While the selection of the flame and outline is still in place, switch to the Gray channel (as shown) and hit the Delete (PC: Backspace) key on your keyboard to delete (or knock out) those areas from the Gray channel. Press Command-D (PC: Control-D) to Deselect. Now, the flame and outline are only on the red Spot Color 1 channel. See, I told you knocking out was simple. Okay, since you can handle knocking out, are you ready for trapping? Good, because you're going to need it.
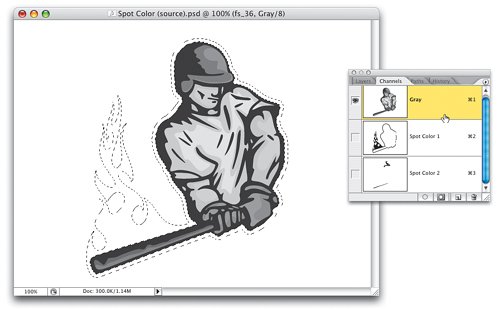 | | | Step 12. | TO PROTECT AGAINST WHITE GAPS (MISREGISTRATION) USE MINIMUM TO SPREAD LIGHTER CHANNEL
Trapping is a concern when two solid colors touch (not in photographs, but in line art like this). That's because if the printing press is out of register by the slightest amount, there's a good chance that instead of your red butting perfectly up against the black outline of the batter, there will be a thin white gap between the two colors. This is the kind of thing that makes pressmen climb towers with high-powered rifles. But you can fix this problem easily enough by going back to the red channel and spreading (expanding) it by just a tiny bit (1 pixel, in fact), so it overlaps the black (we generally spread the lighter of the two colors). You can do this by going under the Filter menu, under Other, and choosing Minimum.
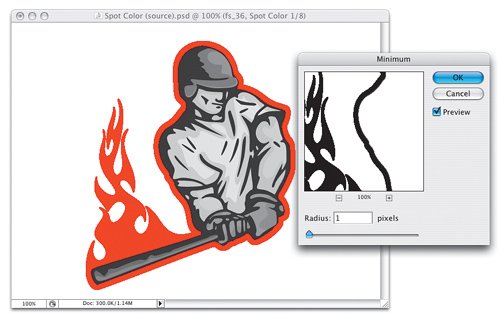 | Step 13. | OR USE TRAP TO SPREAD THE GRAY CHANNEL WHEN ONLY ONE SIDE TOUCHES COLOR
When the dialog appears, enter 1 pixel, and click OK and your flame and outline will expand on all sides by 1 pixel, which will hide that little gap. If you look closely, you'll see that running the Minimum filter grows the flame on all sides (so it spreads into the black ink area, but also outward into the white background, as well). That's why, for instances like this where there's only color on one side (the inside of the stroked area), you can use Photoshop's Trap control instead. When you choose it while on the Gray channel (it's at the bottom of the Image menu), it expands the batter outward only, filling the white gap, so it doesn't affect the size of the flame or outline.
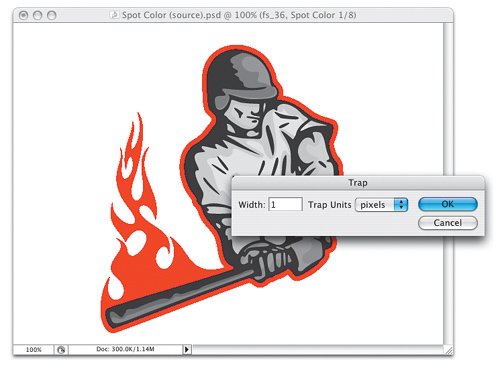 | | | Step 14. | MAKE MORE SELECTIONS AND COLORIZE THE REST OF THE PHOTO WITH SPOT-COLOR CHANNELS
So, now you know the two critical things you need to do when working with spot-color online art: (1) knock out any duplicates behind the spot color, and (2) trap the colors if they butt up against each other. Now you can continue the process of selecting areas, and then choosing the colors you want for each plate. At this point, you can see the default names for each spot color are still being used (Spot Color 1, Spot Color 2, and so on). In the next step, we'll change them to names that make sense to the print shop where you'll be printing the job. In the U.S., we primarily use the Pantone colors for our spot colors.
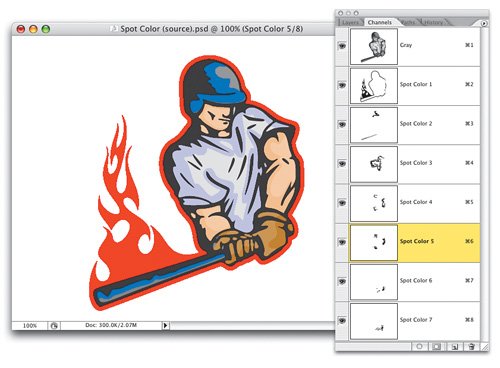 | Step 15. | MAKE SURE YOU NAME YOUR CHANNELS WITH PMS COLORS FROM AN ACTUAL SWATCH BOOK
I highly recommend that you don't choose your colors simply by looking at the screenif you want your colors to be right, you need to buy a Pantone spot color swatch book and choose your colors from it. Then go to the Channels palette, double-click directly on each channel's name (to highlight the name field), and type in the PMS (PANTONE MATCHING SYSTEM) number you want. You can also just double-click on a channel's thumbnail to bring up the Options dialog (shown here) and type in your PMS name here. This naming is important because when you color separate the job, each plate will have the PMS number printed right on it.
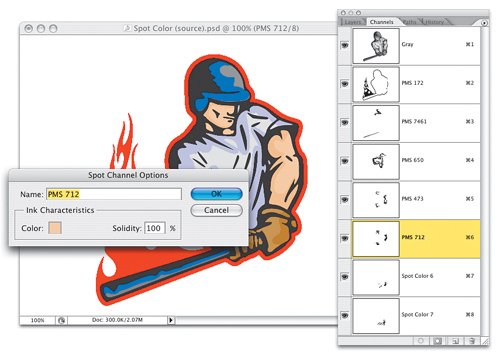 | | | Step 16. | FOR INDESIGN, SAVE AS A PSD. FOR QUARKXPRESS, SAVE AS A PHOTOSHOP DCS 2.0 EPS FILE
Spot colors are generally output using a page layout application like Adobe InDesign or QuarkXPress. If you're using InDesign, you can just save the file in Photoshop's regular Photoshop format (PSD), and place that directly into InDesign. But if you're using QuarkXPress, you'll need to save your file in a special EPS format made just for handling spot colors, called Photoshop DCS 2.0 (DCS stands for Desktop Color Separation). Go under the File menu and choose Save As. From the Format pop-up menu, choose Photoshop DCS 2.0, and then make sure the Spot Colors checkbox is turned on (as shown here). When you click Save, it brings up the DCS 2.0 Format dialog (shown in the next step).
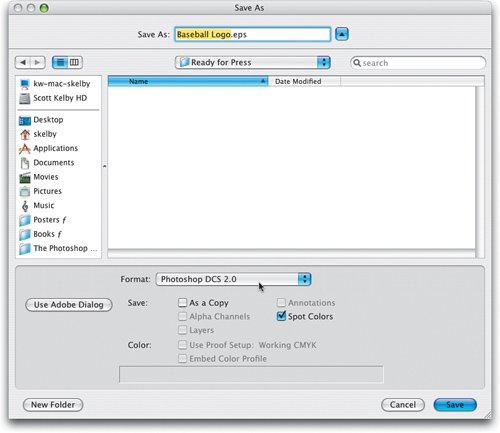 | Step 17. | IN THE DCS OPTIONS, CHOOSE A JPEG PREVIEW AND A SINGLE FILE WITH COLOR COMPOSITE
At the top of the DCS 2.0 Format dialog is the Preview pop-up menu, where you choose the quality of the preview that will appear when you place your spot-color image into your page layout application. I recommend the JPEG Preview, because it looks the best, and the addition (file size-wise) is very small. Next, I recommend choosing Single File with Color Composite (so you only have one file to keep track of, instead of one file for every spot color, and it includes that preview we talked about a few moments ago). Okay, you're good to goclick OK, the file is saved, and you're ready to import the file into your page layout application.
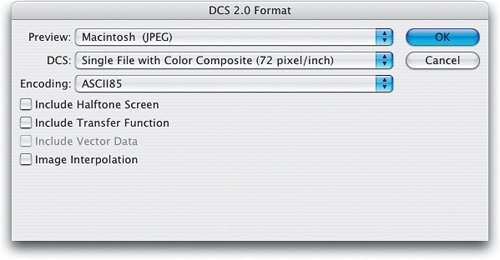 | | | Step 18. | FOR VARNISH OR BUMP PLATES, MAKE A SELECTION OF A CMYK FILE, THEN ADD A SPOT CHANNEL
Now, what if, instead of creating a spot-color line art image, you want to use a spot color to add a varnish effect (a clear coating applied on press) to a full-color CMYK photo (in this example, we want her jeans to stand out and look shiny from the varnish)? Well, it works pretty much the same way, with just a couple of exceptions. You start by selecting the area that you want to have a spot varnish (in this case, put a selection around her jeans). Then go to the Channels palette (you can see the image is in CMYK mode, with four color channels), and choose New Spot Channel from the palette's flyout menu (as shown here).
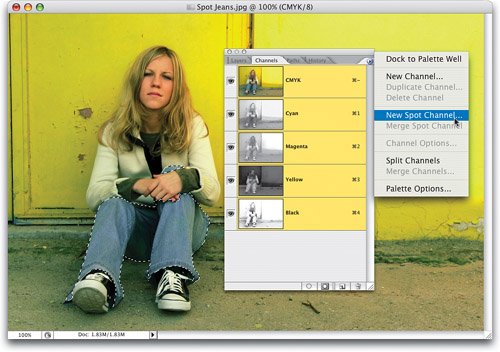 ©ISTOCKPHOTO/MONIKA WISNIEWSKA | Step 19. | NAME YOUR SPOT VARNISH PLATE, BUT DO NOT KNOCK OUT (IT'S SUPPOSED TO OVERPRINT)
When the dialog appears, just choose a color that will really stand out from the rest of the image, and name this channel "Spot Varnish." That's it. Don't do a knockout, because the varnish goes over the CMYK image, not in place of it, and don't worry about trapping, because it's a full-color image, not line art, so trapping is not a concern. Just click OK, and your Spot Varnish channel will be added to your Channels palette. You will need to save the file as a DCS 2.0 file, so it recognizes your Spot Varnish channel as a plate to be separated.
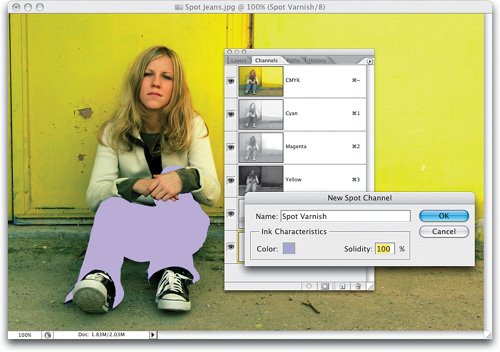 |
LAYER MASK SHORTCUTS | WINDOWS | MACINTOSH |
|---|
To delete the layer mask: | Right-click on the layer mask thumbnail and choose Delete Layer Mask from the contextual menu. | Control-click on the layer mask thumbnail and choose Delete Layer Mask from the contextual menu. | To temporarily disable a layer mask: | Shift-click directly on the layer mask thumbnail in the Layers palette. | Shift-click directly on the layer mask thumbnail in the Layers palette. | To see just the layer mask by itself: | Alt-click directly on the layer mask thumbnail in the Layers palette. | Option-click directly on the layer mask thumbnail in the Layers palette. | To create an inverted layer mask (a layer mask filled with black): | Alt-click on the Add Layer Mask icon at the bottom of the Layers palette. | Option-click on the Add Layer Mask icon at the bottom of the Layers palette. | To see the layer mask as a red rubylith overlay: | Press the Backslash key. | Press the Backslash key. | To jump to the layer mask thumbnail: | Press Control-Shift-\ (Backslash). | Press Command-Shift-\ (Backslash). | To load the layer mask as a selection: | Press Control-Alt-Shift-\. | Press Command-Option-Shift-\. | To choose the layer mask overlay color and tint percentage (opacity): | Right-click the layer mask thumbnail and choose Layer Mask Options. | Control-click the layer mask thumbnail and choose Layer Mask Options. | To invert the layer mask: | Press Control-I. | Press Command-I. | To copy a layer mask from one layer to another: | Alt-drag the layer mask thumbnail to the layer where you want it to appear. | Option-drag the layer mask thumbnail to the layer where you want it to appear. | To move a layer mask from one layer to another: | Click-and-drag the layer mask thumbnail to the layer where you want it to appear. | Click-and-drag the layer mask thumbnail to the layer where you want it to appear. | To convert a layer mask into a channel: | Control-click on the layer mask thumbnail to load it as a selection, then click the Save Selection as Channel icon at the bottom of the Channels palette. | Command-click on the layer mask thumbnail to load it as a selection, then click the Save Selection as Channel icon at the bottom of the Channels palette. | To unlink a layer and its layer mask: | Click on the Link icon between the two thumbnails in the Layers palette. | Click on the Link icon between the two thumbnails in the Layers palette. |
|