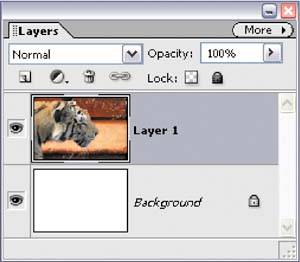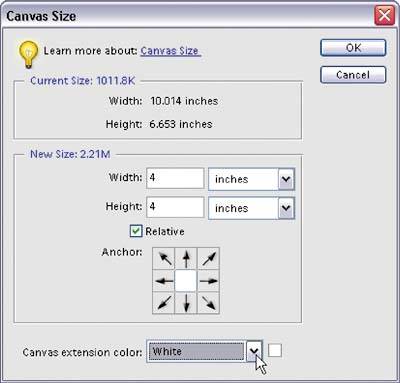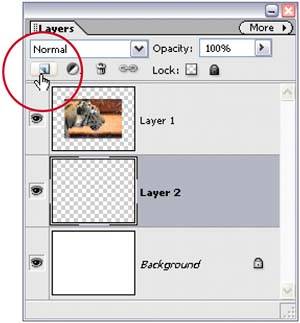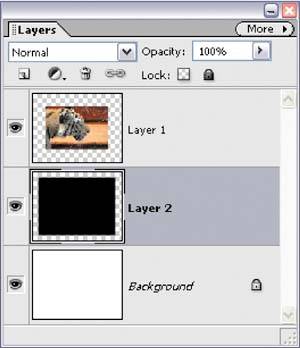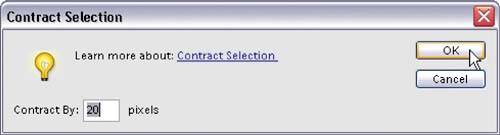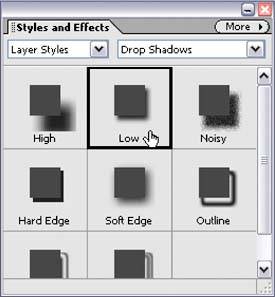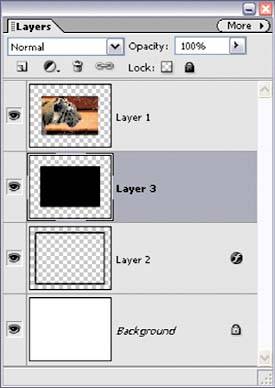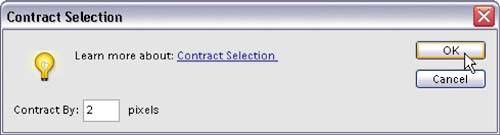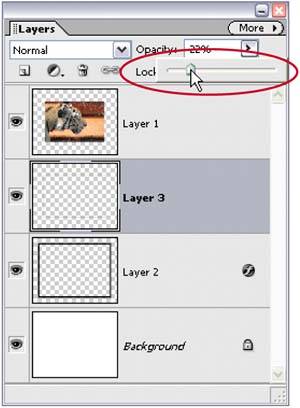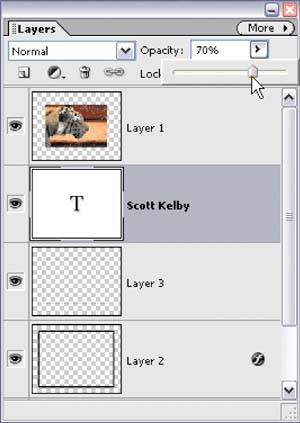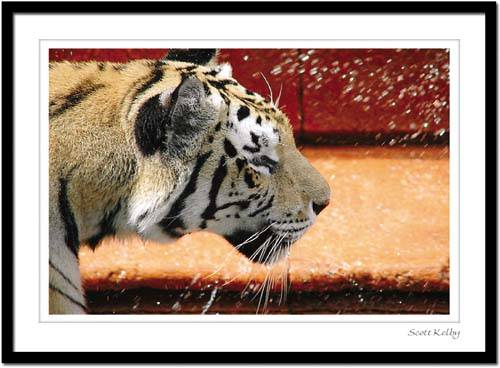Creating a Digital Frame
| This is a great technique for displaying your images in online galleries or in PDF presentations for clients. It gives your photos that finished "gallery" look, but without the time or costs involved in framing your prints and then shooting the framed workit's totally a digital illusion created from scratch in Photoshop Elements 4.0. Step One©SCOTT KELBY 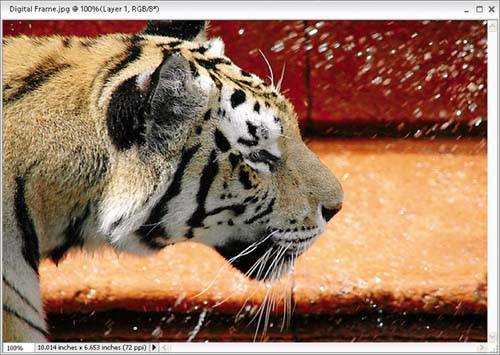
Open the photo you want to frame digitally. Press D to set your Foreground and Background colors to their defaults. Press Control-A to put a selection around your entire photo, and then press Control-Shift-J to cut your photo from the Back-ground layer and put it on its own separate layer (Layer 1). Step Two
Go under the Image menu, under Resize, and choose Canvas Size. When the dialog appears, turn on the Relative checkbox, set the Canvas Extension Color pop-up menu to White, and then enter 4 inches for both Width and Height. Click OK to add white space around your photo. Step Three
Press-and-hold the Control key and click on the Create a New Layer icon at the top of the Layers palette. By pressing this key, the new layer you're creating appears below your photo layer, rather than above it. Step Four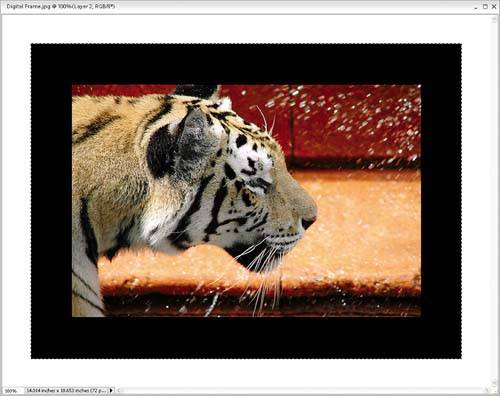
Press M to get the Rectangular Marquee tool. Draw a selection that's a couple of inches larger than your photo (this will be the edge of your frame, so you'll want to make this selection as big as you want your frame). Next, with your Foreground color still set to black, press Alt-Backspace to fill this selection with black. Do not deselect quite yet. Step Five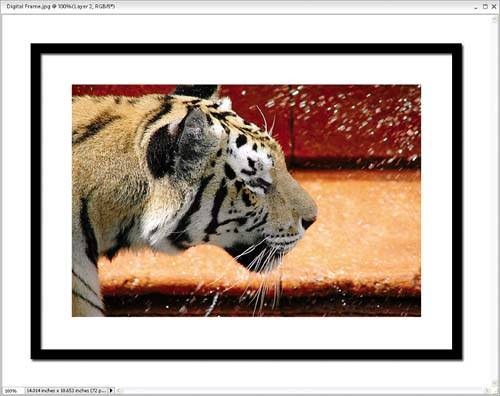
Now you're going to shrink your selection, so go under the Select menu, under Modify, and choose Contract. When the dialog appears, enter 20 pixels (this will determine the width of your frame, so if you want a thicker frame, use a higher number here) and click OK to shrink your selection. Step Six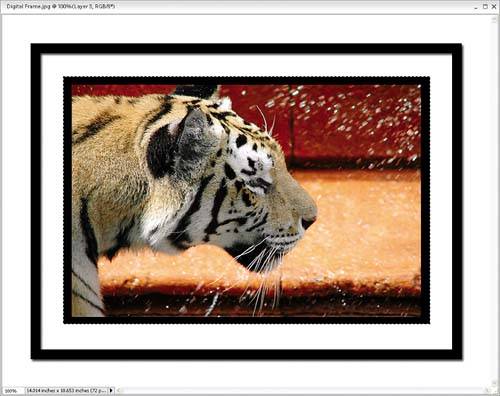
Press Backspace to knock a hole out of your black rectangle, giving the impression of a black metal frame, and then press Control-D to deselect. Now to add some depth: Go to the Styles and Effects palette (under the Window menu), and from the top-left pop-up menu choose Layer Styles, and from the right pop-up menu choose Drop Shadows. When the shadow icons appear, click on Low to create a soft shadow on the top-left corner and bottom-right corner, which adds some depth. Step Seven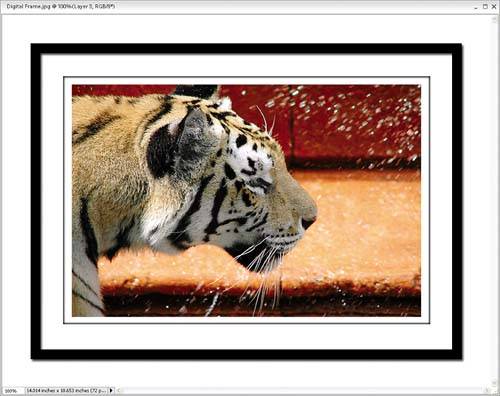
Go back to the Layers palette and click on the Create a New Layer icon. You're going to create a thin mat on this layer, so get the Rectangular Marquee tool again, but this time draw a rectangular selection that's just slightly larger than your image. Fill this selection with black by pressing Alt-Backspace. Don't deselect yet. Step Eight
Go under the Select menu, under Modify, and choose Contract. This time, contract just 2 pixels (again, depending on the size of the photo, you might need to make this number a little higher) and click OK, but don't deselect yet. Step Nine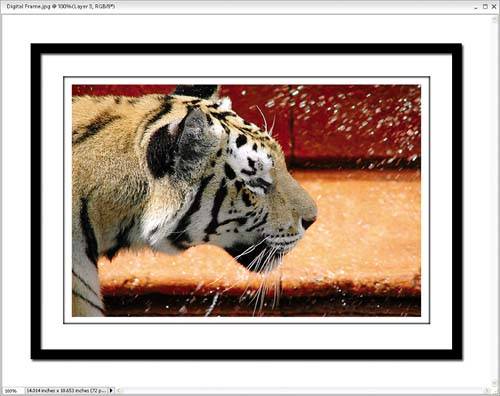 Go under the Select menu and choose Feather (this is to soften the edges of your selection). When the dialog appears, enter 2 and click OK to slightly soften the edges. Press Backspace to knock a hole out of this black layer, and press Control-D to deselect. It will now appear as though there's an inner shadow all the way around your layer (as shown here), but that shadow is a little too dark to make a convincing mat. Step Ten
Go to the Layers palette and lower the Opacity setting of this thin black layer to around 20%, creating the look of a mat surrounding your photo. Step Eleven
Press T to get the Type tool, and choose a script font that looks like handwriting, if possible, from the Font pop-up menu in the Options Bar (I used Fine Hand). Add your signature just below the bottom-right corner of your photo, and then lower the Opacity of your Type layer to around 60% so it looks like you signed the photo in pencil. |
EAN: 2147483647
Pages: 201