2.1 Working with Explorer
One of the primary roles of Explorer is to provide the basic working interface that allows you to manage the files, folders, and applications on your system. This is why it's so baffling why Microsoft has buried the Windows Explorer icon so deep in the Start Menu, rather than giving it a more prominent position.
As stated earlier, the Windows desktop, the My Computer window, the single-folder windows, the folder tree pane window, and the Start Menu are all services provided by the single Explorer application. However, in most Windows lore and in the solutions in this book, the term Explorer refers specifically to the window that has the hierarchical tree view in the left pane (referred to by Microsoft as the Folders Explorer bar). This window can be opened by going to Start ![]() Programs
Programs ![]() Accessories
Accessories ![]() System Tools
System Tools ![]() Windows Explorer, or by launching Explorer.exe from the Start Menu's Run command. All other windows used to browse folders such as those windows accessible from the My Computer window are commonly referred to as single folder windows.
Windows Explorer, or by launching Explorer.exe from the Start Menu's Run command. All other windows used to browse folders such as those windows accessible from the My Computer window are commonly referred to as single folder windows.
It's important to realize that Explorer, your single-folder windows, and even your desktop, all essentially are the same interface (with a few subtle exceptions). File and folder icons look and behave the same, regardless of the way they're viewed.
Interface consistency is one of the most important aspects of interface design, but, unfortunately, it often contradicts other factors, such as intuition and historical consistency. For example, drag-drop in Explorer behaves differently when you're dragging from one drive to another (d: to c:) than when dragging from one folder to another on the same drive (c:\docs to c:\files). Why the inconsistency? Because that's the way it has been done in Windows for years, and fixing it would likely confuse too many users. (At least from the perspective of the company that otherwise would have to answer all the technical support calls.)
Actually, I've found that Windows XP has better consistency in its interface than most of its predecessors. In Windows 98, for example, keystrokes that worked in one situation in Explorer didn't work in other situations, and this has been fixed in this latest version for the most part. And Microsoft has done away with the "drag an EXE file to create a shortcut" behavior found in some earlier versions of Windows which was terribly inconsistent with the way other files were drag-dropped, not to mention really annoying. But, XP is still far from perfect; the way Control Panel categories appear in some cases but not in others end up making the tool that much harder to use.
One of Explorer's primary annoyances and, paradoxically, one of its essential features is the mandatory use of special combinations of keystrokes and mouse clicks to perform simple operations, such as using the Ctrl key to copy a file, or having to make sure the source and destination folders are both visible before trying to copy or move an object. This behavior, for the most part, can't be changed but there's enough flexibility and alternative methods built-into the interface to allow you to accomplish just about any task.
2.1.1 Exploring Basic Explorer Settings
Many aspects of the way Windows works can be controlled by changing certain settings, which are scattered throughout Explorer. These settings can be changed quite easily, quickly making Windows behave the way you expect which, of course, depends on your level of experience and how you work. The Folder Options dialog box is a good place to start: select Folder Options from Explorer's Tools menu (or double-click Folder Options in Control Panel).
Figure 2-1. The Folder Options dialog box is a good place to start messing around with some basic Explorer settings.
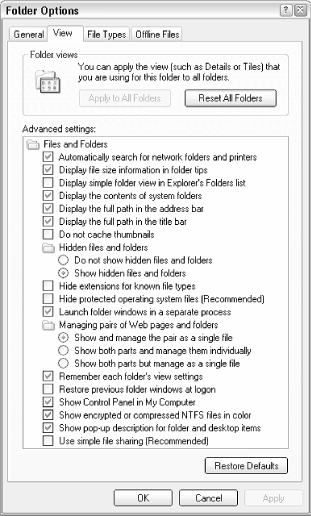
The first page or the General tab of the Folder Options dialog box, shown in Figure 2-1, allows you to control three different options their connection is that they all affect the way Explorer looks. Figure 2-1 shows the choices that most closely approximate the look and feel to which most users will be accustomed. The options are explained as follows:
- Tasks
-
The Show common tasks in folders option, enabled by default, is responsible for the information pane shown on the left side of single folder windows, or between the tree and the folder view in Explorer windows. With the exception of the option to enable or disable categories in Control Panel, the common tasks pane can be turned off (by selecting Classic Folders) with no loss in functionality.
The common tasks pane takes the place of the Web View found in earlier versions of Windows.
- Browse folders
-
The Browse folders option determines whether or not a new window appears when you open a folder icon from within another open single-folder window. This setting is ignored when the folder tree pane is visible.
Note that the Ctrl key can be used to override whatever option you chose for Browse folders. For example, if you've opted to Open each folder in its own window, holding the Ctrl key while double-clicking a folder icon will force the folder to open in a new window.
- Click items as follows
-
The Single-click to open an item option is included primarily as a hold-over from the Web View feature found in earlier versions of Windows, but it does have the advantage of allowing you to navigate most of Windows without having to double-click (something you can also do with the right mouse button).
Note that if you choose the single-click interface, you can no longer click twice slowly on an item to rename it; instead, you must either right-click on it and select Rename or carefully move the mouse pointer so that it is hovering over the icon (which is how icons are normally selected with this option) and press the F2 key.
The Double-click to open an item option can certainly be a pain in the neck for beginners and experienced users alike, but there are significant advantages of requiring double-clicks to open icons. For example, it virtually eliminates the possibility of accidentally opening a program or folder when you try to select, delete, move, copy, or rename an item.[1] More importantly, double-clicking is consistent with all other operating systems, such as Macintosh and Unix, as well as with previous versions of Windows. This may not seem like a great argument, but a primary factor of good user-interface design is the use of familiar elements.
[1] Most pointing devices (mice, styli, trackballs) with more than two buttons allow the additional buttons to be programmed. I've found that the third mouse button (or the second barrel switch, if you're using a stylus) is ideal for double-clicking.
The next tab, View, shows settings that affect how much information Explorer shows you; unfortunately, the defaults are set in favor of a "simpler" view, which ironically can make Windows more difficult to use. Some of the more interesting settings include the following.
|
- Display the simple folder view in Explorer's Folders list
-
This misnamed option is merely responsible for showing or hiding the dotted lines shown in Explorer's folder tree. Although the default is on, you can turn it off to make the tree look more like earlier versions of Windows. Personally, I feel the lines make the tree a little clearer and easier to use, so I'd suggest turning this option off.
- Display the contents of system folders
-
Enable this option (the default is off) to eliminate the warning that appears when you attempt to view the contents of certain folders, such as \Windows and \Windows\System.
- Display the full path in the Address Bar / titlebar
-
By default, when viewing the folder, c:\Documents and Settings\Agnes\Documents\Stuff in Windows Explorer, only Stuff will actually appear in the titlebar and Address Bar. This can be extremely confusing, especially when you also have a d:\Other Documents\Maddie\Stuff folder. Why Microsoft insists on hiding pertinent information continually baffles me. I strongly recommend enabling both of these options to display the full path in all Explorer and single-folder windows. Note that these options have no affect on File Open/Save dialogs.
- Hidden files and folders
-
Explorer does not show hidden files by default in Explorer. If set to Show hidden files and folders, any files with the "hidden" file attribute will be shown in Explorer, but their icons will still appear faded. To hide or unhide a file or folder, right-click it, select Properties, and change the Hidden option.
- Hide extensions for known file types
-
I believe this feature to be one of Microsoft's biggest blunders; it's turned on by default, and has been in every Windows release since Windows 95. Filename extensions determine how Windows interacts with your documents, and hiding these extensions limits users' understanding of this technology and how it affects them. See Section 4.3 in Chapter 4 for a further explanation of why this option should be turned off.
- Hide protected operating system files
-
When this option is turned on, files with the "system" file attribute are hidden in Explorer. This is similar to the Hidden files and folders option, discussed earlier. So-called "system" files include the Boot.ini file discussed in Chapter 10 and all \Recycler folders (responsible for the Recycle Bin).
- Launch folder windows in a separate process
-
By default, the desktop, Start Menu, and all open Explorer and single-folder windows are handled by the same instance of Explorer. That is, only one copy of the Explorere.exe application is ever in memory. If you enable this option, each Explorer window will use a new instance of the program. Although this takes slightly more memory and may slightly increase the time it takes to open Explorer windows, it means that if one Explorer window crashes, it won't bring them all down. See the What Happens When Explorer Crashes sidebar for more information.
What Happens When Explorer CrashesThere's a little program that runs invisibly in the background that automatically restarts Explorer if it ever crashes. This is what is happening when your desktop spontaneously disappears and then reappears a few seconds later. If you enable the Launch folder windows in a separate process option, it will separate the process that controls your desktop from those that control all open Explorer windows. This means that if one Explorer window crashes, they won't all crash. One side-effect of this is that if the instance of Explorer that controls your desktop and Start Menu crashes, and there's another Explorer window open, that little background program will instantly open another Explorer window. This is the same thing that happens if you try to launch Explorer manually; Explorer will only load your desktop if no other instances of Explorer are detected. In this circumstance, you can be caught without a desktop or Start Menu at all. To work around this, start by closing all Explorer windows. Then, press Ctrl-Alt-Del to display the Windows Security dialog, and click Task Manager. In the Task Manager window that appears, go to File |
- Managing pairs of Web pages and folders
-
The "pair" mentioned here refers to what you get when you save a web page in Internet Explorer and choose the Web Page, complete option in the Save Web Page dialog. By default, all of the images on a page are saved along with the original HTML file in their own folder: if you save a page called Homepage of Mr. X, the image folder will be automatically named Homepage of Mr. X_files.
Internet Explorer (IE) creates an invisible link between web pages saved in this way and their associated image folders, in that if you copy, move, or delete the HTML file, the image folder follows automatically. (Strangely, the same is not true for renaming.) The three options here relate to how Explorer handles this invisible link. Unfortunately, these options don't really work as you'd expect; they basically all end up doing the same thing.
If you don't want the image folder created when you save a web page in IE, just select Web Page, HTML only from the Save as type list in IE's Save Web Page dialog.
- Remember each folder's view settings
-
This option, when enabled, forces Explorer to remember the "View" settings for the 20-30 most recently opened folders, such as the sort order and icon size. This "memory" overrides the default view settings, but only for the folders you've recently customized. To change the defaults used by all folders, see Section 2.1.2, later in this chapter.
- Show encrypted or compressed NTFS files in color
-
Among the additional services provided by the NTFS file system (discussed in Chapter 5) are support for on-the-fly encryption and compression of certain files. Turn on this option to visually distinguish encrypted and compressed files and folders by displaying their names in blue. See Chapter 8 for more information on NTFS encryption.
- Use Simple File Sharing
-
Despite the fact that Microsoft apparently recommends enabling this setting, you should disable it immediately for security purposes. See Chapter 7 for more information.
What it comes down to, of course, is that you should use what works best for you. Don't blindly accept the defaults just because it came out of the box that way.
The third Folder Options tab, File Types, is discussed in detail in Chapter 4. In addition to the settings in the Folder Options dialog, there are other, less-conspicuous settings in the main Explorer window.
- Details
-
The Details view (go to View
 Details) is easily the most useful format for folder listings, but not surprisingly, Microsoft has made the prettier but less useful Icons view the default for all versions of Windows since `95. The Details view displays file and folder names, along with their sizes, types, and dates in a tabular format.
Details) is easily the most useful format for folder listings, but not surprisingly, Microsoft has made the prettier but less useful Icons view the default for all versions of Windows since `95. The Details view displays file and folder names, along with their sizes, types, and dates in a tabular format. The list is easily sorted by clicking the appropriate column header. Right-click any column header to show or hide columns as needed, or go to View
 Choose Details for the complete selection.
Choose Details for the complete selection. You can resize the column widths by dragging between the column headers; double-click the space between column headers to automatically resize the column to fit its contents. Finally, columns can be rearranged by dragging the column headers.

You can also get the Details view in Windows' File
 Open and File
Open and File  Save dialog boxes. Just click the right-most icon on the top row of the dialog, and choose Details from the list that appears. Unfortunately, but not surprisingly, your setting here will not be saved, nor will it follow the defaults set in Explorer, as described later in this section.
Save dialog boxes. Just click the right-most icon on the top row of the dialog, and choose Details from the list that appears. Unfortunately, but not surprisingly, your setting here will not be saved, nor will it follow the defaults set in Explorer, as described later in this section. - Customize This Folder
-
This opens the Customize tab of the current folder's Properties sheet. These settings affect the appearance of the folder's icon, but to change the appearance of all folders, see Section 4.4.1. Note that the Customize This Folder option is not available for special folders, such as My Documents and My Pictures.
- Arrange Icons By
-
This is the long-winded way of saying "sort." The quickest way to set the sort order of the current folder is to click the appropriate column header in the Details view, discussed above.
Of note here is the Show in Groups option, which is new in Windows XP. This setting is responsible for the book-index-like capital letters in file listings, and other headings in the My Computer and My Network Places folders. It doesn't actually change the order in which items are displayed, nor does it add any information to the listing. However, it can make a long listing less intimidating for inexperienced users.
See the next section for ways to force Explorer to remember your settings made here.
2.1.2 Force Explorer to Remember Its Own Settings
One of the most common annoyances users have with a lot of different software products is their inability to remember their state from session to session. For example, how many times have you selected the Details view in Explorer, only to find that it has been turned back to Icons or Tiles the next time the folder is opened?
For the most part, Explorer's apparent inability to remember settings is fairly easy to fix. All that is required is an understanding of the battle between Microsoft's default settings, your most recent choices, and the preferences you wish to make permanent.
There are two ways to save most of your preferences in Explorer:
- Setting defaults for all new folders
-
Choose the icon size, sort order, and if using the Details view the column widths and positions you want to keep as the defaults. Then, go to Tools
 Folder Options
Folder Options  View tab, and click Apply to All Folders. The settings you've set for the current folder will be used for all newly-opened Explorer and single-folder windows.
View tab, and click Apply to All Folders. The settings you've set for the current folder will be used for all newly-opened Explorer and single-folder windows. The only exception is if you've configured individual folders to remember their settings, as follows:
- Remembering settings for individual folders
-
Go to Tools
 Folder Options
Folder Options  View tab, and turn on the Remember each folder's view settings option. With this option enabled, Explorer will temporarily save the settings for approximately 30 of the most recently viewed folders. These saved settings will override the defaults (set as described above), at least until Explorer forgets them.
View tab, and turn on the Remember each folder's view settings option. With this option enabled, Explorer will temporarily save the settings for approximately 30 of the most recently viewed folders. These saved settings will override the defaults (set as described above), at least until Explorer forgets them. Your choices are stored in the Registry (discussed in Chapter 3) rather than in the folders themselves, which not only explains the limit on the number of folders Explorer can remember, but exposes a rather annoying flaw in the system. Say you choose the view settings for a folder called Lenny. When you close and reopen Lenny right away, your settings will remain. However, if you rename the Lenny folder to, say, Karl, it will instantly revert to Explorer's defaults and forget the settings you made only seconds earlier.
Table 2-1 shows how and when each of the different settings in Explorer are saved.
| Setting | Default set immediately | Default set inFolder Options[2] | Default set when window is closed | Default never set |
|---|---|---|---|---|
| Arrange Icons by | | |||
| Customize Folder | | |||
| Explorer Bar | | |||
| Desktop icon layout | | |||
| Details view column settings | | |||
| Icon size/view | | |||
| Selected folder | | |||
| Sort order | | |||
| Toolbars/Status | | |||
| Window size and position | |
[2] These settings are also saved independently for the last 20-30 folders when the Remember each folder's view settings option is enabled.
|
2.1.3 Helpful Explorer Keystrokes
Certain keyboard shortcuts can be real time savers in Explorer, especially when used in conjunction with the mouse.
The following tips assume you're using standard double-clicking, as explained in the previous section. If you've chosen to have icons respond to a single click, just replace "double-click" here with "single-click."
-
Hold the Alt key while double-clicking on a file or folder to view the Properties sheet for that object.
Although this is often quicker than right-clicking and selecting Properties, the right-click menu also known as the context menu has a bunch of other options, most of which are not accessible with keystrokes. For more information on context menus, see Section 4.3 in Chapter 4.
-
Hold the Shift key while double-clicking a folder icon to open an Explorer window at that location (as opposed to a single-folder window). Be careful when using this, because Shift is also used to select multiple files. The best way is to select the folder first.
-
Press Backspace in an open folder window or in Explorer to go to the parent folder.
-
Hold Alt while pressing the left cursor key to navigate to the previously viewed folder. Note that this is not necessarily the parent folder, but rather the last folder in Explorer's history. You can also hold Alt while pressing the right cursor key to move in the opposite direction (i.e., forward). Explorer's toolbar also has Back and Next buttons by default, which work just like their counterparts in Internet Explorer.
-
With the focus on Explorer's folder tree, use the left and right arrow keys to collapse and expand folders, respectively. Press the asterisk (*) key to expand all the folders in the currently selected branch.
-
Hold the Shift key while clicking on the close button [X] to close all open folder windows in the chain that was used to get to that folder. (This, of course, makes sense only in the single-folder view and with the Open each folder in its own window option turned on.)
-
Select one icon, then hold the Shift key while clicking on another icon in the same folder to select it and all the items in between.
-
Hold the Ctrl key to select or de-select multiple files or folders, one by one. Note that you can't select more than one folder in the folder tree pane of Explorer, but you can in the right pane.
You can also use Ctrl key to modify your selection. For example, if you've used the Shift key or a rubber band to select the first five objects in a folder, you can hold Ctrl while dragging a second rubber band to highlight additional files without losing your original selection.

You can select mulutiple files without using the keyboard by dragging a rubber band around them. Start by holding down the left mouse button in a blank portion of a folder window, then drag the mouse to the opposite corner to select everything that appears in the rectangle you just drew.
-
Press Ctrl-A to quickly select all of the contents of a folder: both files and folders.
-
In Explorer or any single-folder window (even in the folder tree pane), press a letter key to quickly jump to the first file or folder starting with that letter. Continue typing to jump further. For example, pressing the T key in your \Windows folder will jump to the Tasks folder. Press T again to jump to the next object that starts with T. Or, press T and then quickly press A to skip all the Ts and jump to taskman.exe. If there's enough of a delay between the T and the A keys, Explorer will forget about the T, and you'll jump to the first entry that starts with A.
2.1.4 Convince Explorer to Start with the Folder You Want
There are several ways to open an Explorer window, but the most direct method is to use the Windows Explorer shortcut in the Start Menu. This has the same effect as selecting Run in the Start Menu and typing explorer.exe. That is, the Explorer application is run without any command-line arguments.
When Explorer is run without any arguments, it opens to its default location, the My Documents folder in the Desktop folder (even if you've deleted the My Documents icon from your Desktop). You may want to have Explorer open to a custom folder each time, saving the time required to repeatedly navigate through all the folders on your hard disk.
2.1.4.1 Launch Explorer from a shortcut
The following steps show how to modify your existing Windows Explorer shortcut in your Start Menu. If, instead, you wish to create a new shortcut, right-click on an empty portion of your desktop or the currently open folder, and select New and then Shortcut. When prompted for an application, point to explorer.exe (located in your \Windows folder):
-
Right-click on the Windows Explorer shortcut, select Properties, and click on the Shortcut tab.
-
Change the text in the Target field so it reads:
explorer.exe /n,/e,d:\myfolder
where d:\myfolder is the full path of the folder where you want Explorer to start. You might see the text, %SystemRoot% in front of explorer.exe, which can be left alone or removed, as desired.
-
Click OK when you're done. The next time you use the shortcut, Explorer will open to the specified location.
You may have to use a little trial-and-error to get the desired results. Now, the full syntax is as follows:
explorer.exe [/n][,/e][,/root,object][[,/select],subobject]
The square brackets ([...]) show the optional nature of the parameters. Note the use of commas between parameters, which aren't typical in command-line parameters.
- /n
-
This switch ensures that the folder will always be opened in a new window, even if the specified folder is already open elsewhere.
- /e
-
Use this option to open a standard Explorer window with the folder tree pane, as opposed to the default single-folder view. In most cases, you'll want to also specify /n when using /e, but don't forget the comma.
- subobject
-
Specify subobject to force Explorer to automatically navigate to a particular folder. The folder is highlighted in the left pane, and its branch is expanded to show any subfolders.
- /select
-
If you also include the /select switch only used in conjunction with the subobject parameter only the parent of the folder specified by subobject is opened, and subobject is selected on the right side instead of the left.
- /root ,object
-
Finally, the /root,object parameter allows you to choose what appears as the root of all folders in the new window, useful if you want an abbreviated tree. The default, of course, is the Desktop. You can specify an ordinary folder to be the root of the tree (i.e. /root,c:\stuff), or a system object by specifying the Class ID.
So, for example, if you want Explorer to open to the My Computer folder so that no drive branches are initially expanded (handy if you have several drives), type the following:
explorer.exe /n,/e,/select,c:\
Or, to display an Explorer window rooted at c:\, use this:
explorer.exe /n,/e,/root,c:\
2.1.4.2 Exploring in context
In addition to launching Explorer with any number of parameters, you can open an Explorer window in the context of any object on the screen and Windows will choose the parameters accordingly.
For example, you can right-click on any visible folder icon (on your desktop, in an open folder, and even in the tree pane of another Explorer window) and select Explore to open a new Explorer window with the folder in question highlighted.
You can also explore from various system objects by right-clicking and selecting Explore. This works on the Start button, the My Computer icon, the My Network Places icon, any folder in your Start Menu, and many other places. Figure 2-2 shows the context menu for the Start button; note the default Open command shown in bold.
Figure 2-2. Right-click the Start button for quick access to the current user's Start Menu folder.
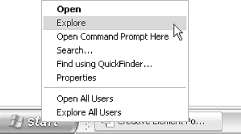
EAN: 2147483647
Pages: 78