Align Objects
As is almost always the case with just about anything you want to do in Illustrator, there are multiple ways to align objects. You can rely on grids, guides, or rulers and snap objects to incremental points on the page. Or you can use the Align palette to line up sets of objects.
Align with Rulers and Guides
Rulers can be helpful in sizing and locating objects. To view rulers, select View Show Rulers. Hide them by selecting View Hide Rulers. To define the unit of measurement on the ruler, select Illustrator (Edit) Preferences Units & Display Performance. The General drop-down list in the Units area of the Preferences dialog box defines the unit that is displayed on the ruler.
The easiest way to generate horizontal or vertical nonprinting guides on the artboard is to click and drag on either of the rulers, pulling a guide onto the artboard . These guides are locked, by default. So if you want to move or delete them, select View Guides and deselect Lock Guides. With guides unlocked, you can click and drag on them to move them, or select them and press DELETE to remove them.
You can perform most of the ruler functions better by using other techniques. For example, if you want to precisely size an object, you can view the Info palette while you resize with the Scale tool. If you want to locate an object at an exact spot, you can view the Info palette and see the exact x coordinates (measured horizontally from the left edge of the page) and y coordinates (measured vertically from the bottom of the page) as you move a selected object, as shown in Figure 11-5.
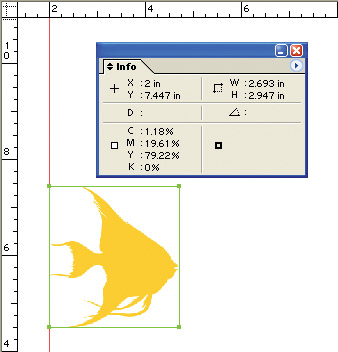
Figure 11-5: Locating the fish exactly 2 inches from the left edge of the page using the x coordinate in the Info palette
Similarly, you can use guides to align objects, but the Align palette, which is discussed a bit later in this chapter (in the Use the Align Palette section), is usually an easier tool for this task. Rulers and guides can be rough layout tools for arranging objects on a page because they re simple and easy to use, and they provide an approximate idea of the size and alignment of objects as you rough out an illustration.
Snap to Grids
You can turn on an invisible set of horizontal and vertical lines called grids and use these lines to easily align or size objects. Grid lines are especially useful for creating technical drawings and maps, designing floor plans, and creating other illustrations that tend to be regular in shape and rely closely on measurements.
To view grid lines, choose View Show Grid. Hide the grid lines by choosing View Hide Grid. Enable snapping to a grid by choosing View Snap To Grid. Deselect Snap To Grid to turn off snapping. To change the increments (or units of measurement) of the grid, choose Illustrator (Edit) Preferences Guides & Grid. In the Preferences dialog box, use the Gridline Every box to define the spacing of grid lines, as shown in Figure 11-6.
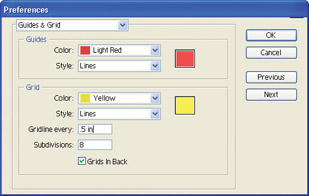
Figure 11-6: Defining grid spacing every 0.5 inch
Snap to Points
Snapping to points is a handy trick for connecting two anchor points in the same or different curves. You can use this to close an open curve (making a curved object a contiguous outline). Choose View Snap To Point to enable snapping to points. Then select an anchor point (use the Direct Selection tool) and drag it to another anchor point.
When the anchor points connect exactly, the mouse cursor changes from black to white, indicating that you have exactly connected the two points, as shown in Figure 11-7.
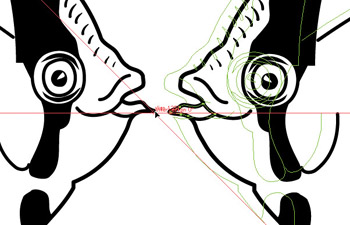
Figure 11-7: Smart Guides combine with the Snap To Point option to make it easy to align two anchors exactly.
| Note | The Preferences dialog box allows you to change the grid display from lines to dots, to change grid display color , or to move grid lines on top of (instead of behind) your displayed objects. |
Use the Align Palette
You use the Align palette to align selected objects horizontally or vertically or to assign even spacing between selected objects. View the Align palette by choosing Window Align.
The six buttons in the top row of the palette align selected objects left, horizontal center, right, top, vertical center, or bottom. The buttons in the bottom row distribute (space) objects using the top, vertical center, bottom, left, horizontal center, or right side of the selected objects. Figure 11-8 illustrates the use of vertical and horizontal alignment, as well as vertical and horizontal distribution, to align and evenly space objects.
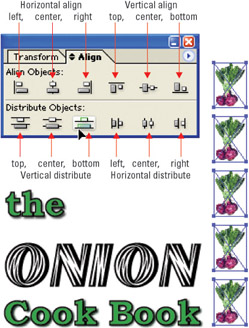
Figure 11-8: Both alignment and distribution are used to line up and evenly space the onions.
Use the Align palette options (you can view them using the Align palette menu) to tweak how vertical or horizontal distribution is spaced . The Options area of the palette has a drop-down menu that allows you to define spacing increments in points. The alignment palette options are shown in Figure 11-9.
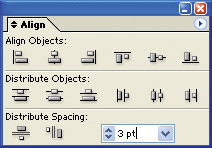
Figure 11-9: Defining spacing options
EAN: 2147483647
Pages: 175