Exploring Remote Tools Functions
The SMS administrator is frequently called on to diagnose problems on client computers. Remote Tools enables you to run diagnostics on Windows 3.x, Windows 95, Windows 98, Windows NT (3.51 and 4.0), and Windows 2000 clients. This diagnostic information can then be used to help analyze and troubleshoot client hardware and other problems. Although most of the more recent Windows client versions are supported in SMS, there are some differences in the diagnostic procedures and test results for the various Windows clients.
Running Diagnostic Tools for Windows NT and Windows 2000 Clients
The diagnostic tools for Windows NT and Windows 2000 clients are based on the standard Windows NT Diagnostics utility (WinMsd). The Diagnostics utility provides a static view of the system configuration parameters, services, resources, environment settings, and other system information.
To run the Diagnostics utility, follow these steps:
- In the SMS Administrator Console, navigate to Collections and select the collection that contains the Windows NT or Windows 2000 client for which you want to initiate remote diagnostics.
- Select the client, right-click on it, choose All Tasks from the context menu as shown in Figure 10-14, and then choose Start Windows NT Diagnostics.
- The Windows NT Diagnostics window appears, as shown in Figure 10-15. This is the same Windows NT Diagnostics window you would see if you were logged on at the client and executed the utility there. You can select one of the nine tabs to view information about the hardware connected to the computer and identify device drivers and services that should be started when you start the computer. For more information about running this utility, see the Windows NT product documentation.
- When you have finished, click OK to close the window.
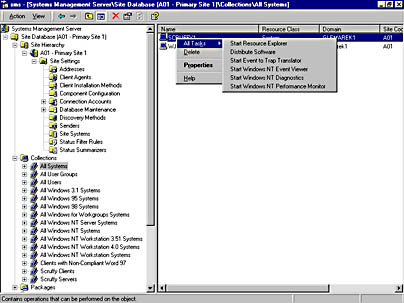
Figure 10-14. Choosing All Tasks from the context menu to access the Start Windows NT Diagnostics utility.
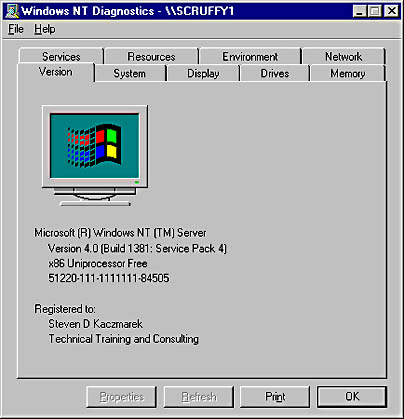
Figure 10-15. The Windows NT Diagnostics window.
![]()
NOTE
You can also run the Windows NT Event Viewer and Performance Monitor utilities remotely for Windows NT and Windows 2000 clients by choosing All Tasks from the context menu.
Running Diagnostic Tools for Windows 3.x, Windows 95, and Windows 98 Clients
The diagnostic tools for Windows 3.x, Windows 95, and Windows 98 clients are run from the Remote Tools window, shown in Figure 10-16.
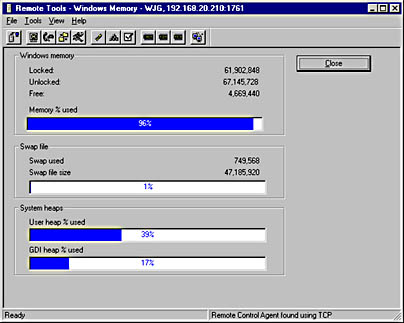
Figure 10-16. The Remote Tools window, showing the result of running the Windows Memory diagnostic for the client WJG.
From the toolbar or the Tools menu, you can run diagnostic routines on the client computer to view information about memory allocation, CMOS data, interrupt usage, and so on.
To start a Remote Tools session, follow these steps:
- In the SMS Administrator Console, navigate to Collections, and select the collection that contains the client for which you want to initiate remote tools.
- Select the client, right-click on it, choose All Tasks from the context menu, and then choose Start Remote Tools to display the Remote Tools window, shown in Figure 10-16.
On the toolbar in the Remote Tools window, the diagnostic tools for Windows clients begin with the sixth icon from the left. They are, in order: Windows Memory, Windows Modules, Windows Tasks, CMOS Information, ROM Information, and DOS Memory Map. If you are running SMS 2.0 but have not yet applied SMS Service Pack 1, you'll see additional options on the toolbar, including Windows Heap Walk, GDI Heap Walk, Windows Classes, Device Drivers, and Interrupt Vectors. SMS Service Pack 1 has streamlined this information and rolled it into the six options visible in Figure 10-16. Table 10-1 lists the diagnostic tools for Windows 3.x, Windows 95, and Windows 98 clients.
Table 10-1. Diagnostic tools for Windows 3.x, Windows 95, and Windows 98 clients
| Diagnostic Test | Description |
|---|---|
| Windows Memory | Displays the allocation of memory on the client, providing information about locked, unlocked, and free memory on the remote client; swap file size; user and GDI heap usage; and the largest amount of contiguous memory available on the remote client |
| Windows Modules | Displays the drivers and libraries loaded on the client at the time the diagnostic was run and provides information such as the module handle, use count, path to the module, and memory objects reserved by the module |
| Windows Tasks | Displays the tasks currently running on the client, providing information such as handle, instance, queue location and size, waiting events, current directory, and command-line options in effect |
| CMOS Information | Displays the data stored in the client CMOS for only Intel-based AT-class and later chip sets |
| ROM Information | Displays the IRQ hooks (if they exist) and ASCII strings for ROM entries on the client |
| DOS Memory Map | Displays which programs are loaded into conventional (first 640-KB) and upper memory only |
When you select one of these diagnostic tools, the client will first be asked to allow permission if that option was enabled for the Remote Tools Client Agent, as shown in Figure 10-17. When permission is granted, or if that option was not enabled for the agent, the Remote Tools window will display the desired information.

Figure 10-17. The Remote Control Agent dialog box.
Ping Test
Another useful Remote Tools function is the Ping Test utility. This utility can be used to determine whether a client is accessible for a Remote Tools session. The Ping Test icon is the rightmost icon on the Remote Tools window toolbar; the utility can also be run from the Tools menu. Ping Test generates and sends packets to the client, waits for a response, and then sends additional packets over a 4-second period to determine the reliability and speed of the connection.
Figure 10-18 shows the results of running a sample ping test. These results include test statistics and a thermometer that visually represents the effectiveness of the connection—red means poor connectivity, yellow means fair, and green means good. To the right of the thermometer, two level indicators can be seen. The yellow (top) arrow indicates the maximum number of packets per second that the test generated; the green (bottom) arrow indicates the average number.
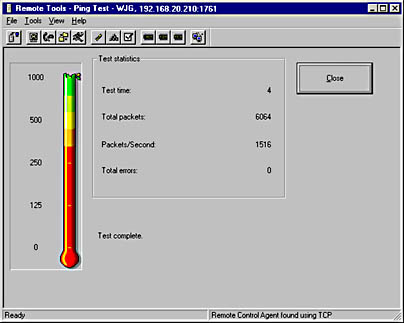
Figure 10-18. The results of running a sample ping test.
Remote Functions
Five remote functions are available to the SMS administrator. In order of their position on the toolbar and on the Tools menu, they are (from left to right): Remote Control, Remote Reboot, Remote Chat, Remote File Transfer, and Remote Execute. All of these functions are initiated from the Remote Tools window, but before we can use any of them, SMS must establish a remote connection with the client. If the client session cannot be established, the Remote Tools window will be closed. Remember that the inability to establish a Remote Tools session is typically due to network or client agent configuration problems, as we discussed in the sections "Client System Requirements" and "Client Protocol Considerations" earlier in this chapter. In this section, we'll look more closely at each of these functions.
Remote Control
To initiate a Remote Control session through the Remote Tools window, either click on the first toolbar icon, or choose Remote Control from the Tools menu. The client will first be asked to grant permission for the Remote Control session if that option was enabled for the Remote Tools Client Agent. When permission is granted, or if permission is not required, the Remote Control window appears on the SMS Administrator Console computer, bordered with a moving yellow and black marquee. Figure 10-19 shows an example of a Remote Control window for a Windows 95 client.
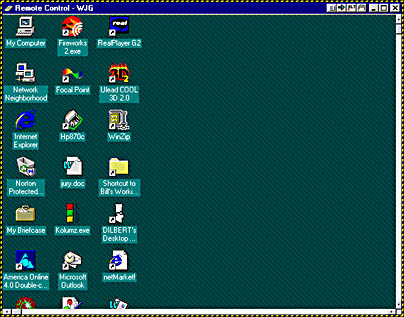
Figure 10-19. A Remote Control window for a Windows 95 client.
Here you are viewing the actual desktop of the client computer, and you can manipulate that client's mouse and keyboard. Currently, there is no way to lock the keyboard and mouse from user input. If both the administrator and the user are manipulating the keyboard and mouse, some fascinating control wars can result. To avoid this conflict, it's a good idea to present some kind of visual or audible signal to the user, and probably to require user permission as well, to notify the user that you are establishing the Remote Control session. Otherwise, you could end up creating a whole new set of problems on the client.
![]()
NOTE
All mouse and key sequences are passed to the client except Ctrl+Alt+Del, Ctrl+Esc, Alt+Tab, and any hot-key sequences you identify.
The Remote Control window may not be large enough to display the entire client desktop. With SMS 2.0, however, the window can now be fully maximized. To help facilitate control of the desktop, the Remote Control window includes four toolbar buttons in the top right corner for Windows 3.x, Windows 95, and Windows 98 clients and five toolbar buttons for Windows NT and Windows 2000 clients.
The first button displays the Start menu on the client. The second button (an arrow) acts like the Alt+Tab combination on the client and toggles between active windows. The third button allows Alt-key combinations to be passed through to the client instead of being run locally. The fourth button (a hand) activates an area box that can be used to navigate in the Remote Control window when maximizing the screen is not sufficient or practical.
If you established a Remote Control session with a Windows NT client, you will also see a gold key button. Under certain circumstances, it is necessary to log onto a Windows NT-based client as well as lock and unlock the desktop. For example, you might have a Windows NT server system acting as an application server. Servers are usually in a locked or "unlogged-in" state, making any user intervention to the Remote Tools function unavailable. Locking or unlocking a Windows NT system and logging on require a Ctrl+Alt+Del sequence, which we know we cannot initiate from the SMS Administrator Console computer. This is what that gold key button is for. When you click the gold key button, you send a Ctrl+Alt+Del sequence to the Windows NT client. Pretty neat!

CAUTION
After the Remote Tools Client Agent has been installed on a Windows NT client, it is necessary to restart the Windows NT client at least once before all remote functionality, like the gold key button, becomes enabled. This extra step is needed because a new KBStuff.sys driver is written to the registry and it can only be read and enabled.
In addition to the toolbar buttons, configuration options are available through the Remote Control window's control menu, sometimes referred to as the system menu. This menu is displayed when you click the icon on the left in the title bar. The system menu contains the usual Minimize and Maximize options and also provides Configure, Hot Keys, and Help options.
If you choose Configure, the Control Parameters dialog box will appear, as shown in Figure 10-20.
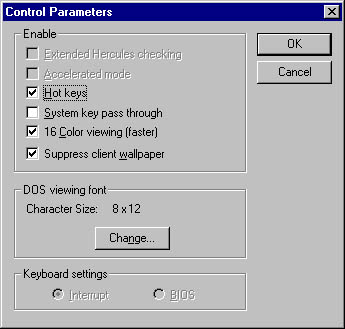
Figure 10-20. The Control Parameters dialog box.
From this dialog box, you can set configuration options. These options, which will vary slightly based on your clients, include:
- Extended Hercules Checking Monitors a Hercules-based client for text or graphics mode. Available only to support SMS 1.2 MS-DOS clients.
- Accelerated Mode Sends screen refreshes from the client at the fastest speed supported by the network. Available only to support SMS 1.2 MS-DOS clients.
- Hot Keys Enables hot-key sequences defined under the Hot Keys option to be passed to the client.
- System Key Pass Through Disables passing of system key sequences to the client.
- 16 Color Viewing (Faster) Forces 16-color display resolution on the client to help speed screen transfer.
- Suppress Client Wallpaper Disables the client's wallpaper during the Remote Control session—again to help speed screen transfer and minimize network traffic.
- DOS Viewing Font Modifies the display font size for Windows 3.x, Windows 95, and Windows 98 clients.
- Keyboard Settings Switches between BIOS and interrupt methods of sending key sequences to Windows 3.x, Windows 95, and Windows 98 clients.
If you choose Hot Keys from the system menu, the Hot Key Settings dialog box will appear, as shown in Figure 10-21. In this dialog box, you can define hot-key sequences for seven remote control commands, all of which are fairly self-explanatory.
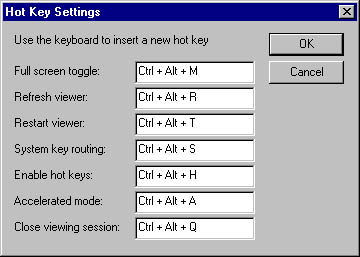
Figure 10-21. The Hot Key Settings dialog box.
To end the Remote Control session, simply close the Remote Control window.
Remote Reboot
The client computer can be restarted a couple of ways. One way is to establish a Remote Control session and then, through the Remote Control window, choose Shutdown from the client's Start menu. The advantage of this method is that you can follow the shutdown process and see any messages that may appear, such as a request to close a file or a message indicating an error shutting down a service.
You can also click the Remote Reboot button or choose the Remote Reboot option from the Tools menu in the Remote Tools window. This method has the same result, but since you do not have a Remote Control window open, you will not see the shutdown process. Indeed, you might not know for sure whether the client actually shut down—it might be waiting for some kind of user input.
Remote Chat
Remote Chat is similar to a chat room on the Internet. It provides an avenue through which the SMS administrator can communicate with the user. It can be used when a voice connection is not available, for example. When you start a chat session, the user is prompted first for permission, if that option was enabled. Then the SMS administrator and the user are presented with a chat window similar to the one shown in Figure 10-22. The top text box always represents the remote person, and the bottom text box represents the local person. When the session is over, either party can click Exit Chat to terminate the session.
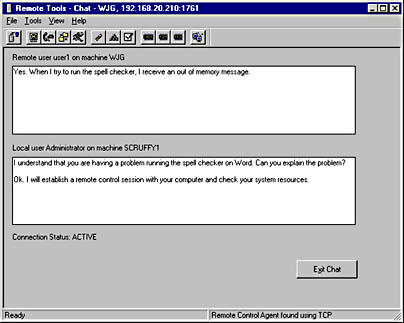
Figure 10-22. A sample Remote Chat session.
Remote File Transfer
The Remote File Transfer tool provides a means to initiate file, folder, and tree copies between the SMS Administrator Console computer and the client computer. This feature has been greatly enhanced in SMS 2.0. In addition to the change in the interface itself, SMS 2.0 now allows copies of folders and directories.
When the Remote File Transfer feature is engaged, and after the user has given permission (if necessary), the Remote Tools screen displays a Windows Explorer-type window, as shown in Figure 10-23. The SMS Administrator Console computer's directories are controlled through the top pane, and the remote client's directories are controlled through the bottom pane. You navigate this window in the same way you would Windows Explorer. File transfer is effected simply by dragging files from one pane to the other. This tool is especially effective when the client does not have file sharing enabled or does not have the necessary shares available to create network mappings.
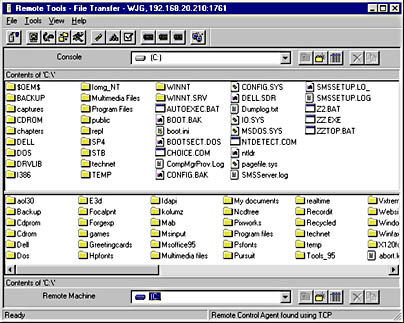
Figure 10-23. The Remote File Transfer interface.
Remote Execute
The Remote Execute tool enables the SMS administrator to run a program on the client, such as a disk defragmentation program or a virus scan—or even a game of solitaire. When the Remote Execute option is selected and user permission is granted, a simple dialog box named Run Program At User's Workstation is displayed. Enter the path and name of the program and click Run to execute that program on the client.
EAN: 2147483647
Pages: 167