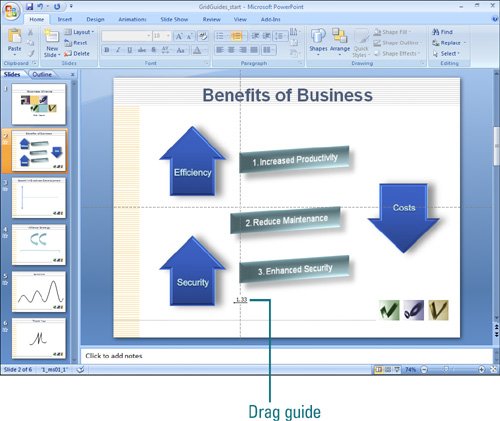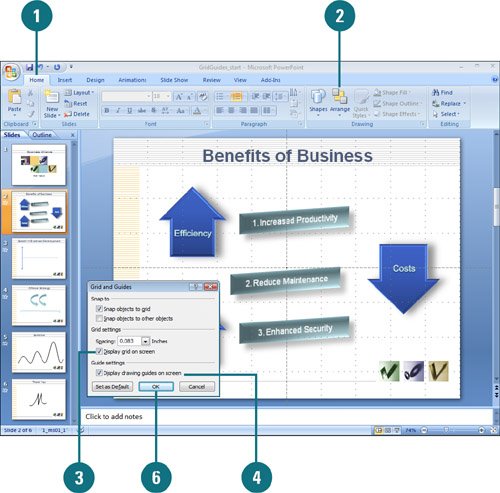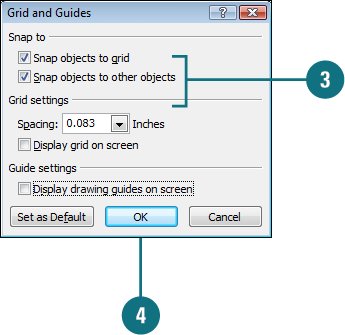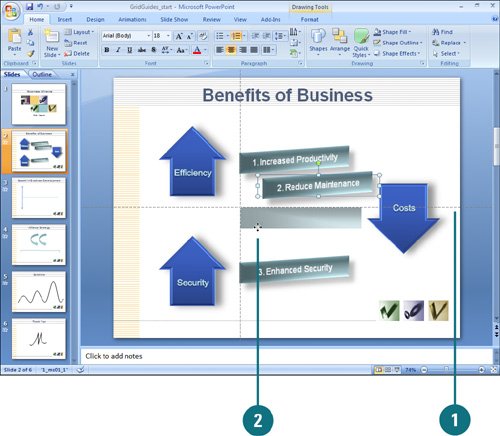|  PP07S-3.5.4 PowerPoint guides can align an individual object or a group of objects to a vertical or horizontal guide. Turning on the visible grid or visible guides option makes it easier to create, modify, and align a shape. Within the Grid and Guides dialog box, you can select from a variety of options, such as snapping objects to the grid or to other objects and displaying drawing guides on-screen. To align several objects to a guide, you first turn the guides on. Then you adjust the guides and drag the objects to align them to the guide. Turn On or Turn Off the Visible Grid or Guides 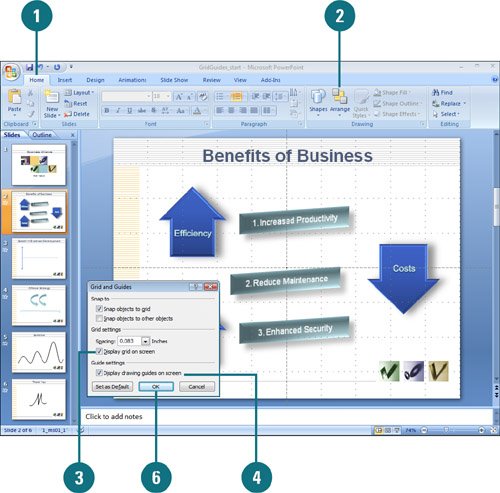
 Click the Home tab. Click the Home tab.
 Click the Arrange button, point to Align, and then click Grid Settings. Click the Arrange button, point to Align, and then click Grid Settings.
Timesaver To quickly open the dialog box, right-click a blank slide area, and then click Grid and Guides.
 Select or clear the Display grid on screen check box. Select or clear the Display grid on screen check box.
 Select or clear the Display drawing guides on screen check box. Select or clear the Display drawing guides on screen check box.
 Click OK. Click OK.
Set Objects to Snap into Place 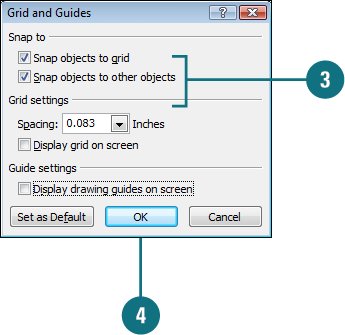
 Click the Home tab. Click the Home tab.
 Click the Arrange button, point to Align, and then click Grid Settings. Click the Arrange button, point to Align, and then click Grid Settings.
Timesaver To quickly open the Grid and Guides dialog box, right-click a blank area of the slide, and then click Grid and Guides.
 Select the Snap objects to grid check box or select the Snap objects to other objects check box. Select the Snap objects to grid check box or select the Snap objects to other objects check box.
 Click OK. Click OK.
Add, Move, or Remove a Guide 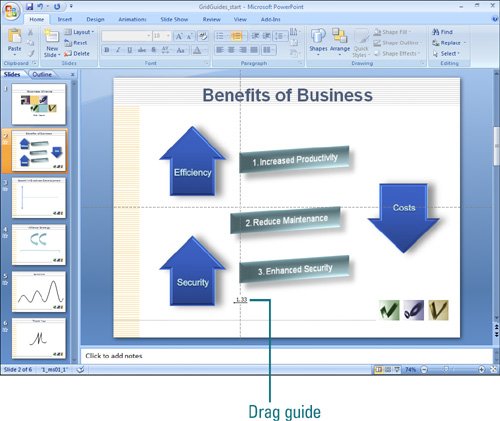 To move a guide, drag it. To add a new guide, press and hold the Ctrl key, and then drag the line to the new location. You can place a guide anywhere on the slide. To remove a guide, drag the guide off the slide. You cannot remove the original guides, they must be turned off.
Align an Object to a Guide 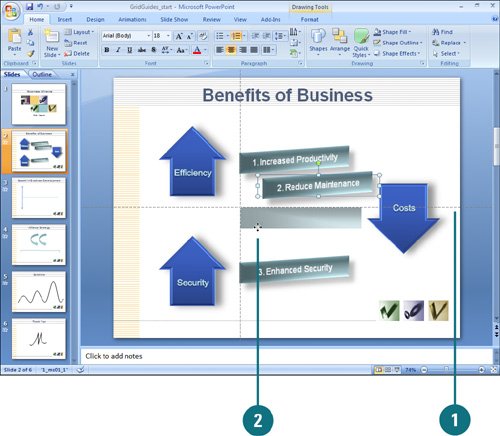
 If necessary, display guides on the screen (horizontal and vertical). If necessary, display guides on the screen (horizontal and vertical).
 Drag the object's center or edge near the guide. PowerPoint aligns the center or edge to the guide. Drag the object's center or edge near the guide. PowerPoint aligns the center or edge to the guide.
Did You Know? You can use the keyboard to override grid settings. To temporarily override settings for the grids and guides, press and hold the Alt key as you drag an object. |
|