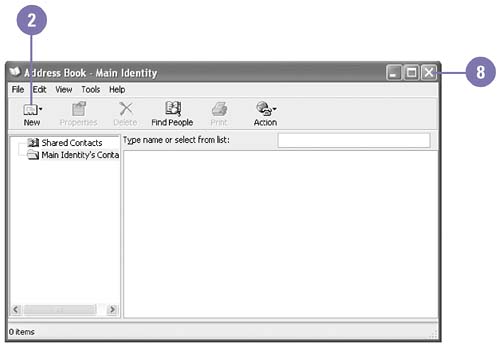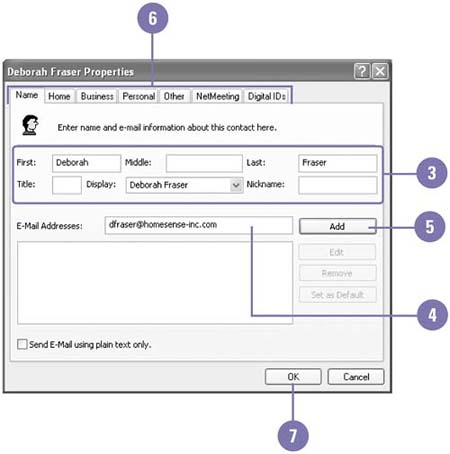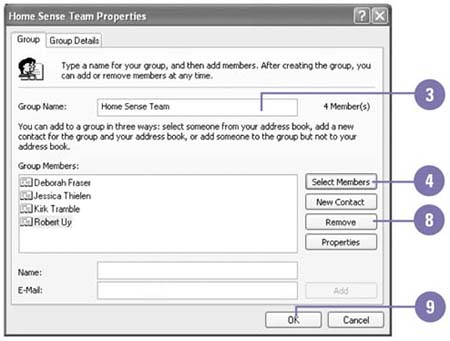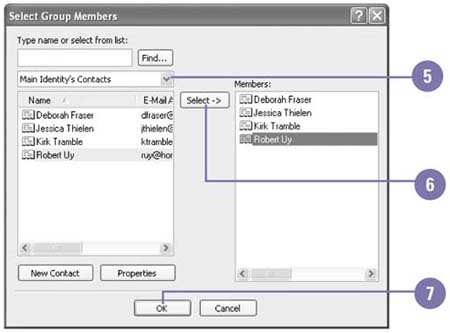| A contact is a person or company that you communicate with. One contact can often have several mailing addresses, phone numbers , or e-mail addresses. You can store this information in the Address Book along with other detailed information, such as job title, cellular phone number, and web page addresses. You can organize your contacts into folders or into contact groups , which are groups of related people with whom you communicate regularly. Add a New Contact to the Address Book -
 | Click the Addresses button on the toolbar, or click the Open The Address Book link on the Outlook Express start page. | -
 | Click the New button on the toolbar, and then click New Contact. | -
 | Enter the new contact's name . | -
 | Enter the e-mail address. | -
 | Click Add. | -
 | Click the other available tabs to enter additional information about the contact. | -
 | Click OK. | -
 | Click the Close button. | 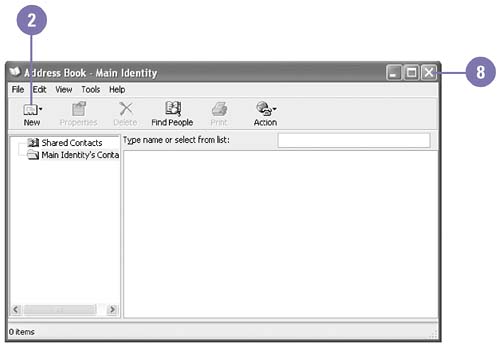 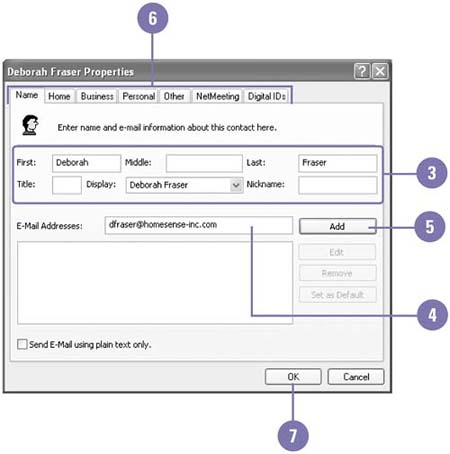 Did You Know? You can add an address from an e-mail message . In the Inbox, open the message with the e-mail address you want, right-click the address, and then click Add To Address Book. You can automatically add a reply address to your Address Book . Click the Tools menu, click Options, click the Send tab, select the Automatically Put People I Reply To In My Address Book check box, and then click OK. |
Create a Contact Group -
 | Click the Addresses button on the toolbar. | -
 | Click the New button on the toolbar, and then click New Group. | -
 | Type a name for the new group. | -
 | Click Select Members to display your current list of contacts. | -
 | Click the list arrow, and then select the folder in which you want to save the contacts group. | -
 Click each member in the list of contacts you want to add, and then click Select. Click each member in the list of contacts you want to add, and then click Select. Repeat this step to add more contacts. -
 | Click OK. | -
 | To remove a contact from the group, click the contact, and then click Remove. | -
 | Click OK. | -
 | When you're done, click the Close button. | 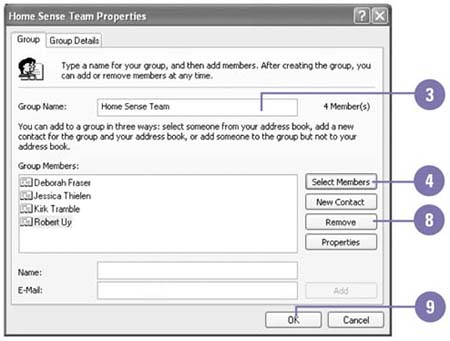 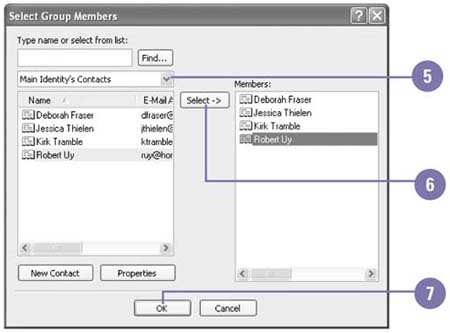 Did You Know? You can sort your Address Book . Sort your Address Book by name, e-mail address, or phone number by clicking the appropriate column heading. You can switch the sorting method from ascending to descending by clicking the same column heading again. |
For Your Information Printing Contacts from the Address Book You can print your contact information in a variety of formats, such as Memo, Business Card, and Phone List. The Memo style prints all the information you have for a contact with descriptive titles. The Business Card style prints the contact information without descriptive titles. The Phone List style prints all the phone numbers for a contact or for all your contacts. To print contact information, open the Address Book, select a specific contact (if desired), click the Print button on the toolbar, select a print range, print style, and the number of copies you want to print, and then click Print in the Print dialog box. |
 |