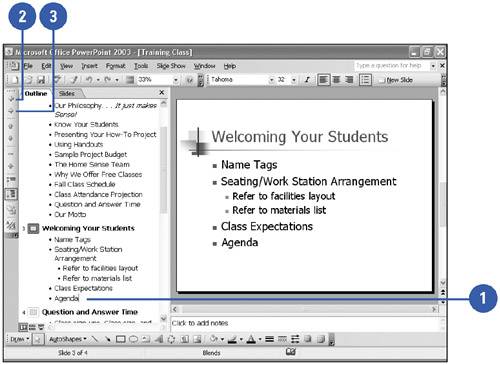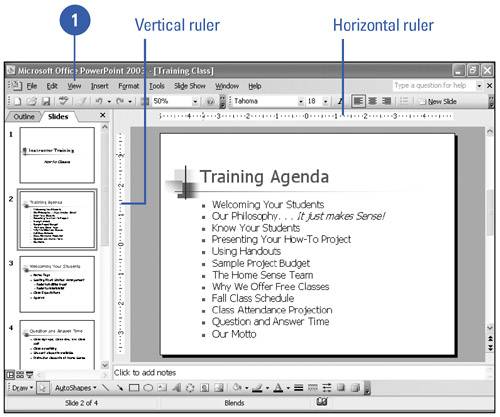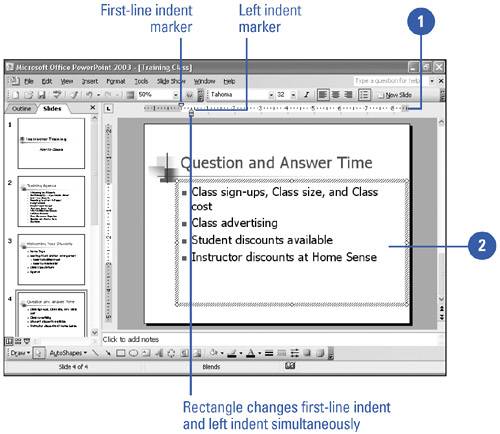| 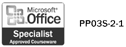 Title text is usually the most prominent text object on a slide; next is subtitle text, and then body text, which you can indent or to which you can add bullets. You can indent paragraphs of body text up to five levels using the Promote and Demote buttons on the Formatting toolbar. In an outline, these tools let you demote text from a title, for example, to bulleted text. You can view and change the locations of the indent markers within a text object using the ruler. Change the Indent Level -
 | In Normal view, click the line of text you want to indent. | -
 | Click the Promote button on the Outlining toolbar to move the line up one level (to the left). | -
 | Click the Demote button on the Outlining toolbar to move the line down one level (to the right). | 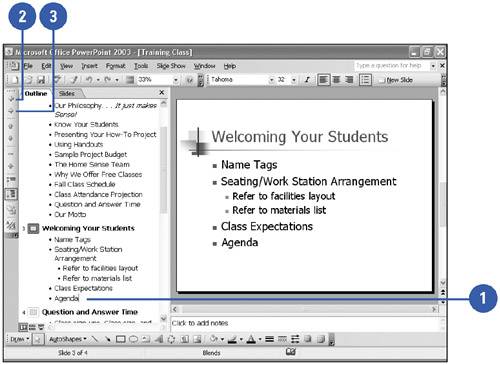 Did You Know? You can display the Outlining toolbar . If the Outlining toolbar is not visible, right-click a visible toolbar, and then click Outlining. | Display the Ruler -
 In Normal view, click the View menu, and then click Ruler. In Normal view, click the View menu, and then click Ruler. To hide the ruler, click the View menu, and then click Ruler again. 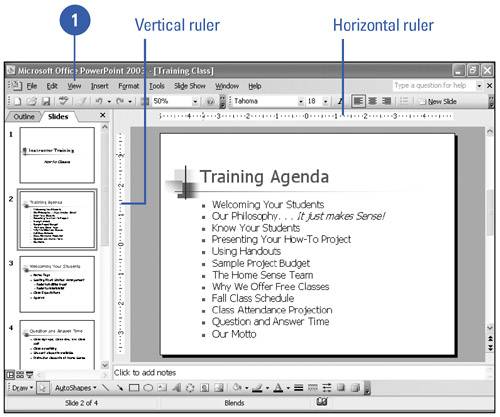 Did You Know? You can Show or Hide formatting in Outline view . Click the Show Formatting button on the Outlining toolbar to show or hide formatting. | Change the Indent -
 | Display the ruler. | -
 | Select the text for which you want to change the indentation. | -
 | Change the indent level the way you want. | -
To change the indent for the first line of a paragraph, drag the first-line indent marker. -
To change the indent for the rest of the paragraph, drag the left indent marker. -
To change the distance between the indents and the left margin, but maintain the relative distance between the first-line and left indent markers, drag the rectangle below the left indent marker. 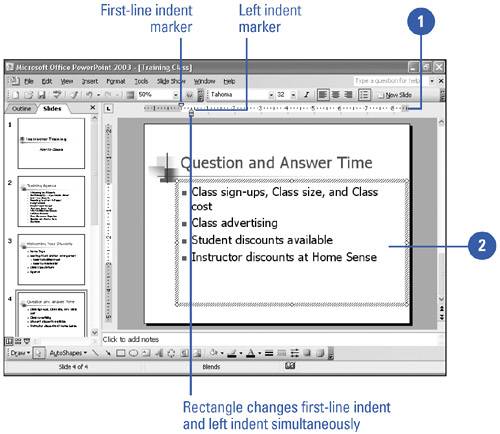 Did You Know? You can use the mouse to promote or demote text . Move the mouse pointer over the bullet you want to promote or demote, and then when it changes to a four-headed arrow, drag the text to the left to promote it or to the right to demote it. You can operate the Ruler feature . When you select a text object and then view the ruler, the ruler runs the length of just that text object, and the origin (zero point) of the ruler is at the box borders, starting with the upper left. When you select an object other than text, the ruler runs the length of the entire slide, the origin is at the center, and then measurements appear for the entire slide. |  |