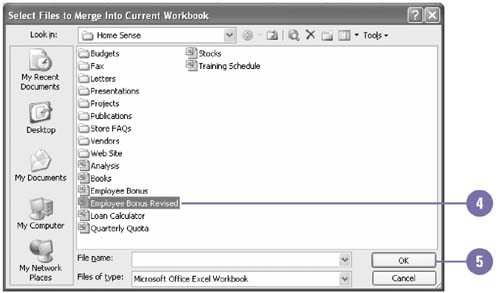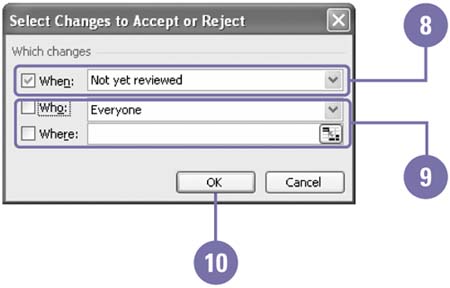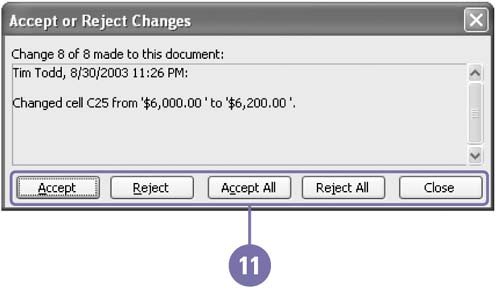Comparing and Merging Workbooks
| For one reason or another, multiple users may maintain identical workbooks. At some point, you'll want to integrate their data into one master workbook, known as the template. First, though, you need to compare the data to identify the differences between the worksheets. Excel can electronically combine the entries, which ensures the integrity of your data. When merging workbooks, all the workbooks must be identical to the file into which the data is being merged. To distribute copies of a workbook and merge the changes into the original, the workbooks must have sharing, change tracking, and change history turned on and use a different file names . Merge Workbook Data
|
EAN: 2147483647
Pages: 291