6.1. Printer Setup Utility
| < Day Day Up > |
| If you're using a popular USB printer under Mac OS X, it is likely that all you'll need to do is connect it to the USB port and choose the printer in the Print dialog when you want to print a document. However, there are some circumstances where it's not so simple:
If you haven't already set up a printer using the Printer Setup Utility, there are three ways to add a new printer in Mac OS X:
Whichever way you end up clicking the Add button, Printer Setup Utility automatically searches for Rendezvous-enabled printers on your network. If a Rendezvous-enabled printer is found, you can easily add this printer and you'll be ready to use it immediately. If a Rendezvous-enabled printer is not found, a dialog box appears, informing you that "You have no printers available"; you're then asked if you want to add a printer to your list. If you click Add you can kick off the setup procedure in the Printer Browser window as shown in Figure 6-1. 6.1.1. Adding an IP PrinterIf you have a printer on your network that is not Rendezvous-enabled, you'll need to have some information about it on hand:
Figure 6-1. Specifying the printer type in the Printer Setup Utility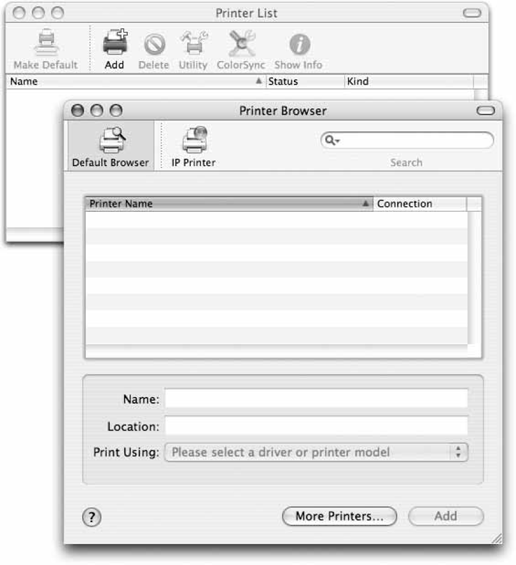 To set up an IP printer, click the IP Printer icon in the printer Browser window, and select the protocol as shown in Figure 6-2. You need to select a Protocol from the following choices:
For example, suppose you have a Tektronix Phaser 750P with Plus Features on your LAN and that its IP address is 192.168.0.77. In this case, you would select Line Printer Daemon - LPD as the Printer Type, enter 192.168.0.77 as the Address, specify a Queue Name if required (otherwise it is called Figure 6-2. Selecting the IP printing protocol in the Printer Setup Utility's Printer Browser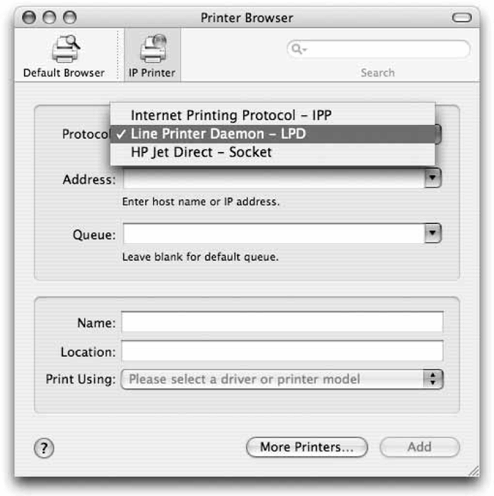 "default"), and select Tektronix in the Print Using box and Tektronix Phaser 750P with Plus Features under Model as shown in Figure 6-3. After clicking the Add button, you are be prompted to enter printer-specific information such as printer installable options, as shown in Figure 6-4. Once you've added a printer, the printer shows up in the Print & Fax preference pane, as shown in Figure 6-5.
Setting up an LPD printer in this manner allows you to print documents not only by selecting Print from GUI-based applications, but to also manipulate Figure 6-3. Adding an IP printer in the Printer Setup Utility's Printer Browser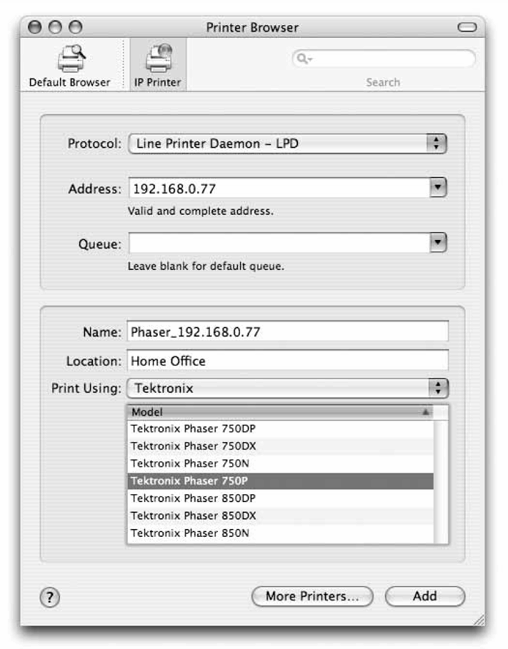 the print queue from the Terminal using the CUPS lp, lpstat, and cancel shell commands. By selecting "More Printers..." in the Printer Browser window, you'll see options for selecting your IP printer, as well as any of the following printer types:
Figure 6-5. Print & Fax System Preference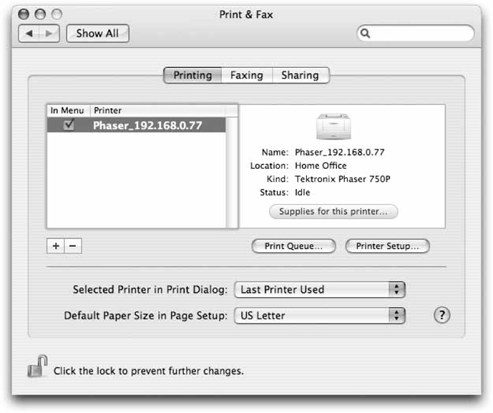 6.1.2. Modifying a Printer's SettingsOnce your printer has been added, you can change some of its settings (location, printer model, and any installable options) using the Printer Setup Utility. To do this, open the Printer Setup Utility, highlight the printer whose settings you want to change, and click the Show Info icon in the toolbar; this opens the Printer Info window, which you can use to make the changes. Click Apply Changes to make your changes take effect. 6.1.3. Creating a Desktop Icon for a PrinterYou can use the Printer Setup Utility to create and place an icon for your printer on the Desktop. To do this, open the Printer Setup Utility, highlight the printer in the list, and choose Printers
6.1.4. Printer SharingPrinters with a network adapter are not necessarily the only printers available on your LAN. You can share a printer that's connected to your computer with other computers. For example, you can share your USB printer with all the computers on your LAN by opening Preferences
If you've activated the firewall, enabling Printer Sharing opens up ports 631 (Internet Printing Protocol) and 515 (lpd) for printing. As noted earlier, you can share selected printers using the Print & Fax preference panel's Sharing pane, as shown in Figure 6-6. Figure 6-6. Print & Fax Sharing interface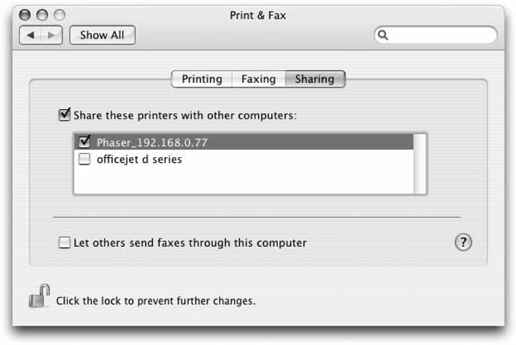 Once you've shared your printer, other Macs on your subnet should automatically see your printer in their Print dialog boxes. If a user is on your local network, but not on your subnet, she can connect to the printer using the IP address or hostname of your Macintosh. In addition to sharing your printer with Mac users, you can also share it with Linux, Unix, and Windows users. If a Unix or Linux computer is on the same subnet as the computer sharing its printers and has CUPS installed, it sees the shared printer (assuming it's capable of browsing for printers). If not, you will need to provide the IP address of the computer sharing the printer (see "Printing from Remote Systems," later in this chapter).
After you've activated printer sharing, you may want to add some information about the physical location of the printer. You can do this by opening the Printer Setup Utility, highlighting the shared printer, clicking the Show Info icon, and entering that information in the Location field. For example, if the marketing group is sharing a printer, type Marketing in the Location field. It is easy to print to a printer that is shared by a Windows computer. If your Mac is on the same subnet as the Windows machine, you should see it listed with other available printers in the Printer Setup Utility. In this case, just check the In Menu box to the left of the printer name. Subsequently, this printer will be available in Print dialogs. If the Windows printer does not show up in the list, you can add it by clicking the Add icon, selecting Windows Printing in the pop-up dialog, and choosing the appropriate network workgroup. Once you've done this, any available Windows printers will appear in the Printer Setup Utility printer list; select the one that you'd like to use. For additional information, select Help |
| < Day Day Up > |
EAN: 2147483647
Pages: 176
- Chapter VIII Personalization Systems and Their Deployment as Web Site Interface Design Decisions
- Chapter XII Web Design and E-Commerce
- Chapter XIII Shopping Agent Web Sites: A Comparative Shopping Environment
- Chapter XVII Internet Markets and E-Loyalty
- Chapter XVIII Web Systems Design, Litigation, and Online Consumer Behavior
 Printing, click the + sign, and click Add when the Printer Setup Utility appears. To share your printers with other computers, open System Preferences, choose Print & Fax
Printing, click the + sign, and click Add when the Printer Setup Utility appears. To share your printers with other computers, open System Preferences, choose Print & Fax 
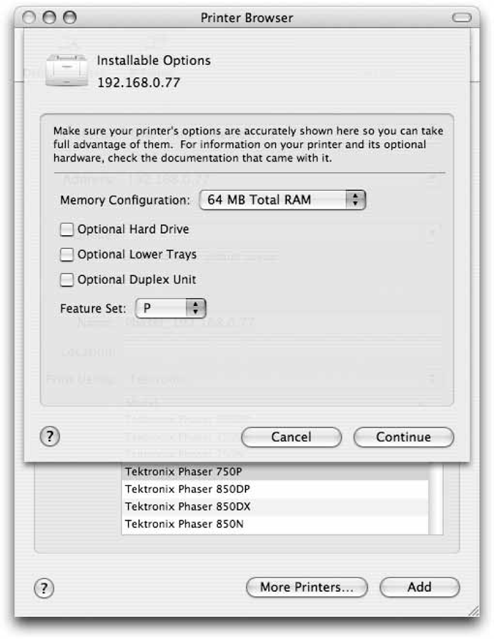
 Create Desktop Printer from the menu bar. You can save the printers Desktop icon to the desktop or to any folder in which you have write permission. After you create the icon, you can place it in the left section of the Dock with icons of applications, in the lower section of the Finder's Places sidebar, or just leave it on your Desktop. In each case, you'll be able to print a document by dragging its icon to the printer's icon.
Create Desktop Printer from the menu bar. You can save the printers Desktop icon to the desktop or to any folder in which you have write permission. After you create the icon, you can place it in the left section of the Dock with icons of applications, in the lower section of the Finder's Places sidebar, or just leave it on your Desktop. In each case, you'll be able to print a document by dragging its icon to the printer's icon.