Color, Black And White, Grayscale
Color , Black And White, Grayscale
PowerPoint prints in three basic modes: Black and White, Grayscale, and Color.
Black and white printing takes the screen colors and turns them into black and white. This is what Rachel originally planned to use for creating her review copies. However, as we shall see in a moment, this did not create the slide printouts she wanted.
Grayscale printing takes each pixel on the screen and interprets it as black, white or a factored gray. Rachel needs to determine if the default grayscale printing shows enough detail to allow proofing or if a custom color scheme just for printing will yield better results.
Color printing takes the screen colors and re-interprets them for color printing. Since printed colors are created differently than onscreen colors, you are almost guaranteed to get different colors than desired. To solve this problem, we are going to create a specific color scheme for printing and test the colors until they are as close as possible to the ones we want.
Before We Start
Before starting on the details of each of the three printing modes, we need to understand some basics of how printers work. For the purposes of this book, I am going to review the basics of laser printers and inkjet printers. If using another kind of printer, refer to the manufacturer's web site for information on how the printer works.
No matter what kind of printer is used, the quality of the printout is defined by the resolution of the item being printed. The resolution is measured in dots per inch (dpi). The more dpi, the finer the printout will be. If the resolution of a computer screen were converted to dpi, the results would be between 76 and 100 dpi. However, most laser printers create output of 600 to 1000 dpi (super-high quality laser printers can have even higher dpi ratios). Most inkjet printers create output with a minimum of 200 dpi. If converting PowerPoint files optimized for the screen for use on high-quality printers, go back to the original graphics to get reasonable quality printouts.
Laser printers print by hitting a photosensitive drum with a laser. The drum picks up toner on the places the laser hits. This toner is transferred to the paper as it goes by. The paper and the toner are heated to fuse the toner into the paper. Laser printers print quickly and cleanly. Most laser printers use a single reservoir of black toner to create their output. Some laser printers create color output by using multiple reservoirs in the basic CMYK colors. (Remember CMYK? We covered it in Chapter 5.)
Inkjets print by spraying colored ink from a reservoir onto the paper. The percentage of each color applied to a specific spot on the paper is defined by the printer driver. Inkjets print slower than laser printers. Some lower quality inkjet printers will also leave extra ink on the paper. In addition, older inkjet printers may create smudged or blurred printouts. If using the printer's photo resolution mode, you can get better quality printouts “ but they print much slower.
Black And White Printing
As I said, pure black and white printing takes the color slide and outputs it as just black and white. This usually does not create the effect you want. Compare this screen shot of a test slide in pure black and white (Figure 12-1):

Figure 12-1: Black and White Slide
With this screen shot of the same slide in grayscale (Figure 12-2):
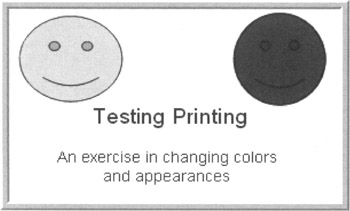
Figure 12-2: Grayscale Slide
As you can see, the black and white version has no fill on either of the smiley faces, while the grayscale one has fill, but it isn't the right fill. In the actual slide, the right hand face is filled with a light blue color and the left hand one with a dark blue.
To see this effect, create a slide with two autoshapes on it. Fill one with a light color, the other with a darker color. Change the line color on the darker shape to a contrasting color.
Now, print preview the slide by going to File ’ Print Preview. What you see will depend on what printer is defined as the default printer. If a black and white printer as the default, the preview will show in grayscale. If a color printer for the default, the preview will show in color.
| |
If running PowerPoint 2000 or earlier, you don't have a Print Preview option under the File menu. In this case, turn on the Black and White view in order to see how the slide will look in black and white or grayscale. You can also print a test page to see how it will look on the printer.
| |
On the right side of the Print Preview toolbar, there is an Options dropdown arrow. Click on this arrow and slide down to Color/Grayscale. Slide over to the right. Change the value to Black And White. Notice what happens to the slide.
When printing in black and white mode, PowerPoint takes each element on the slide and reduces it to two-bit color. Each pixel is either on (black) or off (white).
| |
Most of the print preview options are things covered in other parts of this book. However, there three options to explore
-
Scale to fit paper: This adjusts the slide size to best fit on the paper in the printer.
-
Frame slides: Creates a box around each slide before printing. This box is not an element on the slide; it's just a printing element. You can't edit the box. The frames are useful if using printed transparencies with paper frames and need to know how much of the slide will show inside the paper frame.
-
Printing order: This option defines whether slide thumbnails print across the page or down the page when printing handouts, It is only available if printing 4, 6 or 9 slides per page.
| |
Grayscale Printing
Grayscale printing interprets the contents of the slide to determine how much black ink to put on the paper. The result is an image of the slide with the colors replaced by various shades of gray. The darker the color of a given pixel, the darker the gray; the lighter the color of a given pixel, the lighter the gray.
As shown in Figure 12-2, this method comes closer to the actual look of the slide than the pure black and white method does. But, it may not be as close as wanted.
Rachel didn't like the way her colors looked in grayscale, so she created a test slide with swatches of each of the colors used in the presentation. She printed this slide in both color and grayscale. She distributed these two test prints with the full review copies. This eliminated the need for printing all of the applicable slides to the color printer (saving time), while still allowing the reviewers to see what the colors would look like when used together.
Color Printing
Color printing produces a full color printout of a slide. Unfortunately, since printers create color differently than the display does, the printouts probably won't match the colors on the screen.
To adjust for the color differences, set up a color scheme just for printing. First, create a slide with blocks of colors on it. Set each block to one of the colors in the color scheme. If there are additional colors in the presentation, be sure to create a block for each of those colors as well. Print this test slide to the color printer.
Now, compare the printed swatches to the colors on the screen. Create a new color scheme based on the current scheme and adjust the colors one by one. When the colors are the way you want them, apply the scheme to the test slide and print it again. Repeat this process until each of the color scheme swatches prints the way you want.
Before going any further, open the template. Add the new color scheme to the template and re-save it. Now, each presentation using this template will have the color-print color scheme ready when needed.
Since you have been working in the color scheme up to now, the color changes have been automatically applied to the slides in the presentation. Next, you need to determine the adjustments needed for the other colors in the presentation. Repeat the print-and-check process until all the colors are right. Then, find where each of those colors is used and change the objects to the new colors.
Once finished adjusting the colors, print a few test slides. If all looks as you want, print the whole document.
What About The Flyers?
For her flyers, Rachel had planned to print the slides using the black and white printing option on her color printer. However, when she tried this, she found the elements within the slide were not clear enough. The light colors came out as white and the darker colors came out black. The colors she had the worst problems with were the ones in the background of the slides. To adjust this, she went to the black and white view of her slides and used the Settings button on the Grayscale toolbar to find the perfect color combination for the flyers.