TROUBLESHOOTING NETWORK CONNECTIVITY
NEW COMPUTERS DON'T COME TO THE NEIGHBORHOODThe Annoyance:I added a new computer to my network, but it didn't appear in My Network Places or Network Neighborhood on any of the other computers. I know the cabling and the network settings are correct, but I have to reboot all the computers on the network to see a new computer, which is really annoying. The Fix:You don't have to reboot all the computers to see a newly added computer on your network. Just wait 12 minutes. Honest. Could I make that up? Go have a cup of coffee, empty the dishwasher, or change all the burned-out light bulbs in the house. Then open the network folder again, or press F5 to refresh the display if you didn't close the folder. You should now see the new computer. Why does this happen? The icons in the network windows are controlled by a Windows service called the Computer Browser Service. The service browses the network, peers down the pipes (including the virtual pipes for wireless connections), and checks to see who's on board. The service runs every 12 minutes.
TURNED OFF COMPUTERS STILL IN THE NEIGHBORHOODThe Annoyance:After I shut down one of the computers, its icon continues to appear in the network window, even though nobody on the network can access it. It's annoying that Windows doesn't seem to know the computer isn't turned on. The Fix:Although the icon eventually goes away, it remains in the network folders for quite a bit of time. Of course, because it's not available, selecting it produces an error message similar to the one in Figure 3-5. Before you see the error message, you have to stare at an hourglass for a while, which is a fairly good indication that something is wrong. Figure 3-5. Windows eventually lets you know it couldn't connect to the computer.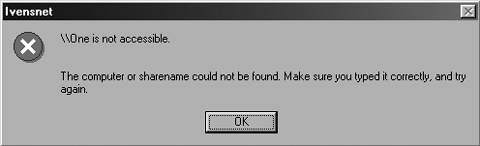 The reason for the delay in removing a shut-down computer from the network window is once again something you can blame on the browser service. The next time the browser service runs after the shutdown, it notices the computer is missing. (Remember that it can take up to 12 minutes for the service to run.) However, if the computer is missing, its icon isn't removed from the other computers' network folders. The browser service assumes the computer is merely AWOL and won't declare it "gone" until it's been missing from the roll call three times (that's another 36 minutes!). The browser service gives the computer the benefit of the doubt before assuming it's not available, in case the inter-computer communication had a glitch of some kind. Tip: If the computer you shut down was the browser master, the other computers notice the removal and eventually hold a new election (they must wait for the next scheduled browser service to run, so it can take up to 12 minutes). If you have a two-computer network, the remaining computer elects itself, of course. WORKGROUP NAME MUST BE IDENTICAL ON ALL COMPUTERSThe Annoyance:One of the four computers on our network never appears in My Network Places or Network Neighborhood on the other computers. When I open My Network Places on the missing computer (named PinkBedRm), the only computer that appears is PinkBedRm. The hardware is working, so why won't this computer join the network? The Fix:Those symptoms indicate that PinkBedRm is configured for a workgroup that has a different name. Usually, this occurs because you made a typing error when you set up the computer, or you forgot to change the name from the default workgroup name Windows provided. If PinkBedRm is running Windows XP or 2000, right-click the My Computer icon and choose Properties. Click the Network Identification tab and make sure the workgroup name matches that of the other computers. For Windows 98SE and Me, open the Network applet in the Control Panel, click the Identification tab, and (if necessary) change the workgroup name. ERROR MESSAGE ISN'T SPECIFICThe Annoyance:When a computer isn't available, the error messages I see aren't specific, so I don't know what the problem is. I've seen error messages that tell me to try typing the computer name again (I never typed it in the first placeI clicked an icon), or that the path is unavailable, or to contact my administrator, etc. The Fix:Alas, there's no way around this problem. Windows can't peek through the monitor to see if the computer is turned off or if the network cable is unplugged. A computer can become unavailable to the network for other reasons as well (see the following annoyances). All Windows can do is attempt to communicate with the computer and, if no response is received, determine that the computer is inaccessible. INSTALL FILE AND PRINTER SHARING SERVICESThe Annoyance:I set up a computer for our network, and I'm sure all the connections are right. The TCP/IP settings are right, too. But the new computer never shows up in My Network Places. How do I find out what's wrong? The Fix:If you've performed all the appropriate troubleshooting steps for the network hardware (see Chapter 1), check the settings for your network connection. It could be that you forgot to install File and Printer Sharing services, which is one of the most common causes of this problem. Right-click your network connection and choose Properties. On the General tab, make sure "File and Printer Sharing for Microsoft Networks" appears as an installed network component. If not, you need to install the service. Tip: To quickly learn whether the File and Printer Sharing service is missing, right-click a folder or printer. If the Sharing command is missing from the drop-down menu, the service isn't installed. Install File and Printer Sharing in Windows 9X and Windows MeTo install File and Printer Sharing in Windows 9X and Windows Me, open the Network applet in the Control Panel (see Figure 3-6). Click the "File and Print Sharing" button. In the dialog box, select the option to share files, printers, or both (see Figure 3-7). Click OK, at which point the system asks you to insert the original Windows CD so that it can copy the files. After the files are copied, the system displays a message telling you that the new settings won't take effect until you restart the computer. Click Yes to restart your computer now, or click No if you want to restart the computer at a more convenient time. Figure 3-6. You must install File and Printer sharing to join the network.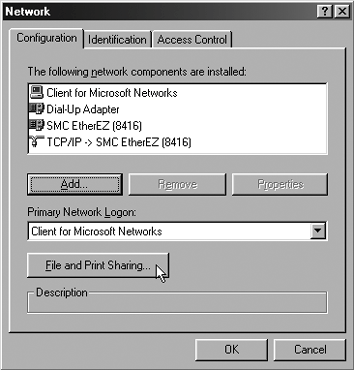 Figure 3-7. You can choose the computer resources you want to share.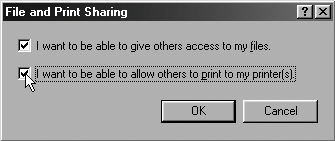 Install File and Printer Sharing in Windows 2000 and Windows XP
Figure 3-8. If the File and Printer Sharing service isn't listed, you have to install it. Tip: Unlike earlier versions of Windows, Windows 2000 and Windows XP don't require reboots every time you change configuration options (another good reason to upgrade your Windows 9X and Windows Me computers). NETBIOS OVER TCP/IP MUST BE ENABLEDThe Annoyance:After setting up our two-computer network, I opened My Network Places and selected the link named View Workgroup Computers. Then I double-clicked the icon named FAMILY (the name of our workgroup) and saw the following error message: "FAMILY is not accessible. You may not have permission to use this network resource." I logged on to the computer with a username that has administrative permissions, so what permissions am I missing? The Fix:I'll bet this problem has nothing to do with permissions and is another one of those annoying error messages in which Windows takes a wild stab at the cause of the failure. The common reason for this message is that you have a small (but ruinous) configuration error in your network adapter's setup. Also, your network settings probably don't include NetBIOS over TCP/IP. To check on the state of NetBIOS over TCP/IP, open the Properties dialog box for your Local Area Connection as follows:
Select the TCP/IP component and click the Properties button to open the TCP/IP Properties dialog box. Then proceed as follows:
Figure 3-9. Select the Default option for NetBIOS to make sure NetBIOS is linked to TCP/IP when needed.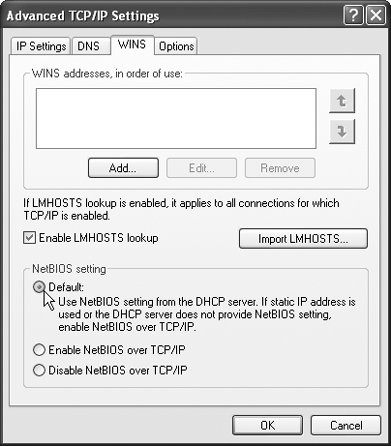 OPEN NETWORK PROPERTIES QUICKLYThe Annoyance:When I have to view or change settings on my network adapter, I get really annoyed because I have to go through five steps to see the Properties dialog box for my Local Area Connection. The Fix:Isn't that a pain? You can eliminate the first four steps by putting an icon for your Local Area Connection on the task bar. Open the Properties dialog box for the Local Area Connection (sorry about all those steps, but this is the last time you'll have to go through them). At the bottom of the General tab, check the "Show icon in notification area when connected" box (see Figure 3-10). Figure 3-10. Put an icon for your network connection on your task bar for quick access to configuration options.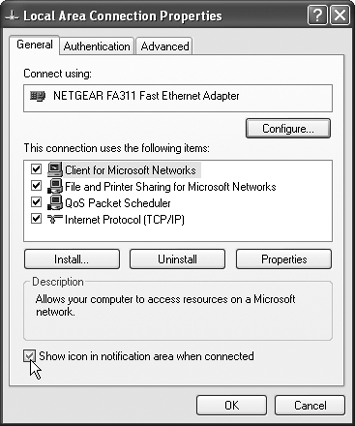 Tip: The notification area is the rightmost section of the task bar, near the time display. Older versions of Windows call this section of the task bar the TaskTray. The task bar icon has several nifty features. Let your mouse pointer hover over it to see the speed at which your connection is transmitting data, or the signal strength if you're using a wireless adapter. You'll also see the number of data packets that have been sent and received since you booted the computer. (OK, I admit I can't think of a single reason you'd care about the number of data packets, but it's there. Hmmm, now that I think about it, there's probably some overhead on the system's resources to keep count of the data packets. OK, now I'm annoyed.) If your cable connection becomes unplugged, either at the computer or at the hub/switch/router (depending on where your network comes together), a red X appears over the icon. The same red X appears if your wireless adapter loses its ability to send or receive transmissions. A tool tip over the icon tells you about the loss of connectivity, so you don't have to remember what that red X means. When you click the icon (a single clickyou don't have to double-click), you'll see a Status report for your connection (see Figure 3-11). The most important item on the Status dialog box is the Properties button. Click the button to open the Properties dialog box with one click! Figure 3-11. One-click access to the Properties dialog box makes it easy to view or change configuration options for your Local Area Connection.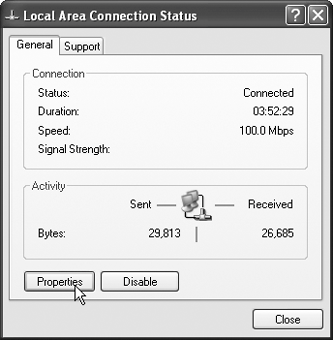 Tip: Windows 2000 also offers the option to put an icon for the Local Area Connection on the task bar with all the same cool features. Earlier versions of Windows don't support this feature. PING NETWORK COMPUTERSThe Annoyance:I'm getting an error message that tells me a computer is unavailable when I try to open it in My Network Places. It's annoying to go through all the hardware troubleshooting, followed by all the software configuration troubleshooting. Is there a way to narrow down the source of the problem? The Fix:Sort of (don't you love answers like that?). You can test whether the computer is properly connected, whether its TCP/IP configuration is working, and whether the system can link the IP address to the computer's name (a process called name resolution). If you know those features are working properly, you don't have to check the hardware and the TCP/IP settings. However, this knowledge doesn't eliminate the need to check all the other settings and configuration options involved in networking. To carry out the investigation, use the Ping utility built into Windows. To run the Ping command, open a command prompt window and enter ping ComputerName, where ComputerName is the name of the computer you're trying to contact. (You can use the target computer's IP address instead if you don't know the name offhand.) If the system returns information about the target computer (see Figure 3-12), you know the computer's hardware and TCP/IP settings are working properly. But that's all you know. Figure 3-12. The response means the computer named Two is turned on and connected to the network properly. Because the Ping command only checks for limited information, a successful response doesn't mean the computer is set up to participate in the network. For example, Ping is successful when you use it on computers that don't have File and Printer Sharing services enabled. Without those services, the computer can't participate in the network, and you can't access it using the features and tools built into Windows networking. Warning: A computer running a firewall can respond to the Ping command only if it is configured to let local network traffic through. See Chapter 7 to learn about using firewalls properly. PING FAILURESThe Annoyance:I ran the Ping command for a computer named Tom, and the system returned the message "Unknown host tom." What specific problem do I fix? The Fix:Sorry, but again I have to be wishy-washy because the failure to find the computer named Tom indicates any of several possible problems. I'll assume there's actually a computer named Tom on your network. If not, I can give you a very specific answer, which is that your network has no computer named Tom. That was easy! However, I suspect that's not the case, so I'll enumerate the possibilities. Any one (or more) of the following problems could exist when the Ping command returns the message "unknown host":
In addition to these possibilities, the "unknown host" message could mean the computer you're pinging from has a problem. Try pinging Tom from another computer on the network. If your computer and Tom are the only computers on the network, try pinging your computer from Tom. If the problem seems to point to your computer, make sure your computer is properly connected to the network by checking all the hardware. If you're sharing an Internet connection, see if you can get on the Internet. If not, you're the problem, not Tom. PING AN IP ADDRESSThe Annoyance:Using the Ping command on a computer's name to test connectivity failed. Somebody told me the problem could be that Ping can't put the computer name together with its IP address. How do I do this, and what does it prove? The Fix:You can use Ping to determine whether a specific IP address is currently connected to your network. If you get a successful reply, it confirms that the computer assigned that IP address is physically connected to the network. To ping a computer's IP address, enter the command ping X, where X is the computer's IP address (see Figure 3-13). If this command is successful but pinging the computer's name is unsuccessful, you have a problem with name resolution. Resolving it depends on the way your network resolves names. (See the sidebar "Resolve Names to IP Addresses" for more information.) Figure 3-13. You can use the Ping command to contact a remote computer by its IP address.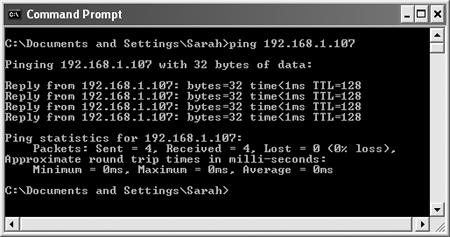 FIND A COMPUTER'S IP ADDRESSThe Annoyance:I looked at the TCP/IP Properties for my adapter, but it doesn't seem to have an IP address. I selected the "Obtain an IP address automatically" option, but no numbers appear. The Fix:That means your computer lacks a permanent IP address. Instead, its address is dynamically assigned when your computer boots into Windows. Actually, it's being leased for a finite period from your router, LMHOSTS file, or ISP, depending on your network configuration (see Chapter 2 for more information).
To determine a computer's current IP address, open a command prompt window and type ipconfig. The system returns the IP address (as seen in Figure 3-14). Figure 3-14. Use the command ipconfig to ascertain the current IP address of a computer. |
EAN: 2147483647
Pages: 90
- Structures, Processes and Relational Mechanisms for IT Governance
- Integration Strategies and Tactics for Information Technology Governance
- A View on Knowledge Management: Utilizing a Balanced Scorecard Methodology for Analyzing Knowledge Metrics
- Measuring ROI in E-Commerce Applications: Analysis to Action
- Governing Information Technology Through COBIT