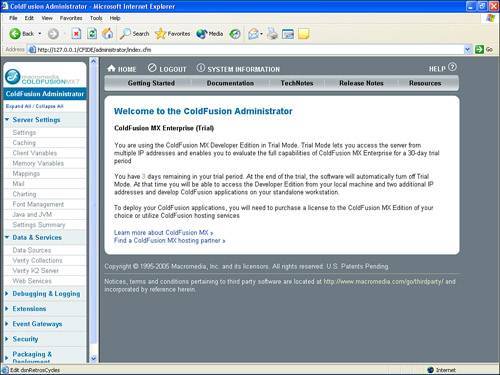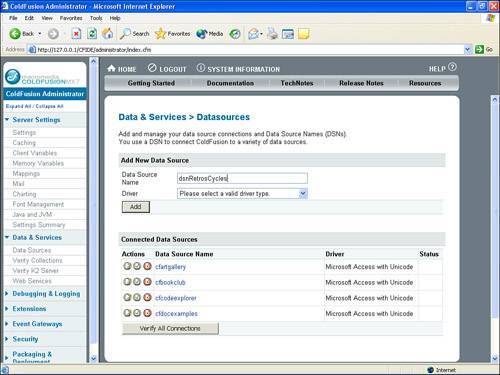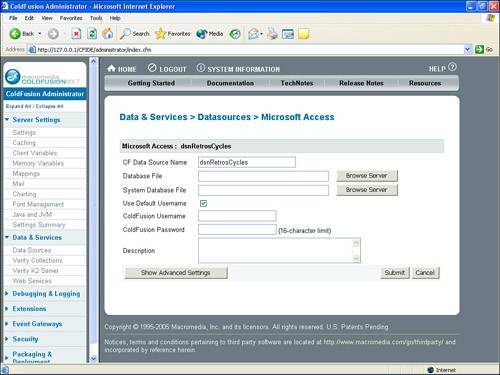Configuring ColdFusion
| Macromedia has made it relatively easy to configure and administer ColdFusion. Before you can begin coding pages and viewing them in your browser, though, you need to configure your local web server to handle ColdFusion requests and configure a data source that draws data from your database. Using the Built-in Web ServerWhen you first set up ColdFusion on your local workstation, you may have configured the web server on your machine to handle ColdFusion requests. If you didn't, or don't know whether you did, you can take a few minutes to ensure that your machine is configured properly for serving web pages. ColdFusion MX 7 comes with a built-in web server, but its use is limited to development purposes because it can be accessed only via the IP address 127.0.0.1, or if you use the server name localhost. In addition, the only port that the built-in server can use is port 8500. Therefore, if you wanted to access the ColdFusion Administrator, you would have to use one of the following addresses:
Because of these limitations, the built-in web server isn't very effective in a real-world environment. Therefore, if you are going to be working with ColdFusion beyond your workstation, you need a more powerful server than the server included with ColdFusion. Luckily, ColdFusion can be easily configured to work with other popular web servers such as Microsoft's Internet Information Server (IIS) or Apache's HTTP Server. Configuring ColdFusion for Use with an Alternative Web ServerConfiguring ColdFusion for use with Apache or IIS is an easy process. The basic steps for configuring ColdFusion to work with IIS or Apache Server are
Tip For complete instructions on configuring other web server applications for use with ColdFusion, check out the document at the following address: http://livedocs.macromedia.com/coldfusion/7/htmldocs/wwhelp/wwhimpl/common/html/wwhelp.htm?context=ColdFusion_Documentation&file=00000049.htm Configuring Data SourcesAfter you have ColdFusion working with a web server, the next step is to create a conduit that enables you to draw information from a database and display it on your web pages. A data source is essentially a translator that extracts data from the appropriate database and then feeds the data back to the ColdFusion server. Because each database speaks a different "language," it's important to use the correct conduit for your database. Creating a data source is actually an easy process. The basic steps for creating one are as follows:
In the Administrator, you can use the three Action buttons in this column to edit, verify, or delete the DSN. These actions do not affect the database file itself, but only the DSN. After you have your web server configured to handle ColdFusion requests and a connection to your database, you're almost ready to open Dreamweaver and begin developing web pages that can display dynamic data. If, however, you are going to use Flash to display dynamic data, there a few other things to consider. |
EAN: 2147483647
Pages: 337
- Step 1.2 Install SSH Windows Clients to Access Remote Machines Securely
- Step 3.1 Use PuTTY as a Graphical Replacement for telnet and rlogin
- Step 3.2 Use PuTTY / plink as a Command Line Replacement for telnet / rlogin
- Step 5.1 General Troubleshooting
- Step 5.2 Troubleshooting Common OpenSSH Errors/Problems