Understanding and Configuring 802.1X RADIUS Authentication
|
| < Day Day Up > |
|
To provide better security for wireless LANs, and in particular to improve the security of WEP, a number of existing technologies used on wired networks were adapted for this purpose, including:
-
Remote Authentication and Dial-In User Service (RADIUS) Provides for centralized authentication and accounting.
-
802.1X Provides for a method of port-based authentication to LAN ports in a switched network environment.
These two services are used in combination with other security mechanisms, such as those provided by the Extensible Authentication Protocol (EAP), to further enhance the protection of wireless networks. Like MAC filtering, 802.1X is implemented at layer 2 of the Open System Interconnection (OSI) model: it will prevent communication on the network using higher layers of the OSI model if authentication fails at the MAC layer. However, unlike MAC filtering, 802.1X is very secure as it relies on mechanisms that are much harder to compromise than MAC address filters, which can be easily compromised through spoofed MAC addresses.
Although a number of vendors implement their own RADIUS servers, security mechanisms, and protocols for securing networks through 802.1X, such as Cisco’s LEAP and Funk Software’s EAP-TTLS, this section will focus on implementing 802.1X on a Microsoft network using Internet Authentication Services (IAS) and Microsoft’s Certificate Services. Keep in mind, however, that wireless security standards are a moving target, and standards other than those discussed here, such as the PEAP, are being developed and might be available now or in the near future.
Microsoft RADIUS Servers
Microsoft’s IAS provides a standards-based RADIUS server and can be installed as an optional component on Microsoft Windows 2000 and Net servers. Originally designed to provide a means to centralize the authentication, authorization, and accounting for dial-in users, RADIUS servers are now used to provide these services for other types of network access, including VPNs, port-based authentication on switches, and, importantly, wireless network access. IAS can be deployed within Active Directory to use the Active Directory database to centrally manage the login process for users connecting over a variety of network types. Moreover, multiple RADIUS servers can be installed and configured so that secondary RADIUS servers will automatically be used in case the primary RADIUS server fails, thus providing fault tolerance for the RADIUS infrastructure. Although RADIUS is not required to support the 802.1X standard, it is a preferred method for providing the authentication and authorization of users and devices attempting to connect to devices that use 802.1X for access control.
The 802.1X Standard
The 802.1X standard was developed to provide a means of restricting port-based Ethernet network access to valid users and devices. When a computer attempts to connect to a port on a network device, such as switch, it must be successfully authenticated before it can communicate on the network using the port. In other words, communication on the network is impossible without an initial successful authentication.
802.1X Authentication Ports
Two types of ports are defined for 802.1X authentication: authenticator or supplicant. The supplicant is the port requesting network access. The authenticator is the port that allows or denies access for network access. However, the authenticator does not perform the actual authentication of the supplicant requesting access. The authentication of the supplicant is performed by a separate authentication service, located on a separate server or built into the device itself, on behalf of the authenticator. If the authenticating server successfully authenticates the supplicant, it will communicate the fact to the authenticator, which will subsequently allow access.
An 802.1X-compliant device has two logical ports associated with the physical port: an uncontrolled port and a controlled port. Because the supplicant must initially communicate with the authenticator to make an authentication request, an 802.1X-compliant device will make use of a logical uncontrolled port over which this request can be made. Using the uncontrolled port, the authenticator will forward the authentication request to the authentication service. If the request is successful, the authenticator will allow communication on the LAN via the logical controlled port.
The Extensible Authentication Protocol
EAP is used to pass authentication requests between the supplicant and a RADIUS server via the authenticator. EAP provides a way to use different authentication types in addition to the standard authentication mechanisms provided by the Point-to-Point Protocol (PPP). Using EAP, stronger authentication types can be implemented within PPP, such as those that use public keys in conjunction with smart cards. In Windows, there is support for two EAP types:
-
EAP MD-5 CHAP Allows for authentication based on a username/password combination. There are a number of disadvantages associated with using EAP MD-5 CHAP. First, even though it uses one-way hashes in combination with a challenge/response mechanism, critical information is still sent in the clear, making it vulnerable to compromise. Second, it does not provide mutual authentication between the client and the server; the server merely authenticates the client. Third, it does not provide a mechanism for establishing a secure channel between the client and the server.
-
EAP-TLS A security mechanism based on X.509 digital certificates that is more secure than EAP MD-5 CHAP. The certificates can be stored in the Registry or on devices such as smart cards. When EAP-TLS authentication is used, both the client and server validate one another by exchanging X.509 certificates as part of the authentication process. Additionally, EAP-TLS provides a secure mechanism for the exchange of keys to establish an encrypted channel. Although the use of EAP-TLS is more difficult to configure, in that it requires the implementation of a public key infrastructure (PKI)—not a trivial undertaking—EAP-TLS is recommended for wireless 802.1X authentication.
Beyond ISA Server
Certificates issued by a Microsoft certification authority (CA) will work for wireless authentication. However, certificates issued by other CAs probably will not work. Certificates that are used for wireless 802.1X authentication must contain an optional field called Enhanced Key Usage (EKU). The field will contain one or more object identifiers (OIDs) that identify the purpose of the certificate. For example, the EKU of a typical client certificate used for multiple purposes might contain the following values:
-
Encrypting File System (1.3.6.1.4.1.311.10.3.4)
-
Secure Email (1.3.6.1.5.5.7.3.4)
-
Client Authentication (1.3.6.1.5.5.7.3.2)
The EKU of the certificate installed on the IAS server and the wireless client for computer authentication will contain a value for server authentication (1.3.6.1.5.5.7.3.1). Because the EKU is an optional field, it might be absent on certificates issued by non-Microsoft CAs, rendering them useless for 802.1X authentication in a Microsoft infrastructure. Furthermore, the certificate must contain the fully qualified domain name (FQDN) of the computer on which it is installed in the Subject Alternate Name field, and, in the case of certificates used for user authentication, the user principal name (UPN). You can confirm whether these fields and values exist by viewing the properties of the certificate in the Certificates snap-in of the MMC console. (Steps for loading this snap-in are detailed later in this chapter.) There are some other certificate requirements not mentioned here that must be also be satisfied. If you would like to use a third -party CA to issue client certificates for 802.1X authentication, you should contact the vendor to see if it is supported for this purpose. If not, and you must use a third-party CA, you might need to look at solutions provided by other vendors of wireless hardware to use 802.1X.
In a paper published in February, 2002 by William A. Arbaugh and Arunesh Mishra entitled “An Initial Security Analysis of the IEEE 802.1x Standard,” the authors discuss how one-way authentication and other weaknesses made 802.1X vulnerable to man-in-the-middle and session-hijacking attacks. Therefore, while it might be possible to use EAP MD-5 CHAP for 802.1X wireless authentication on Windows XP (pre SP1), it is not recommended. EAP-TLS protects against the types of attacks described by this paper.
The 802.1X Authentication Process
For 802.1X authentication to work on a wireless network, the AP must be able to securely identify traffic from a particular wireless client. This identification is accomplished using authentication keys that are sent to the AP and the wireless client from the RADIUS server. When a wireless client (802.1X supplicant) comes within range of the AP (802.1X authenticator), the following simplified process occurs:
-
The AP point issues a challenge to the wireless client.
-
The wireless client responds with its identity.
-
The AP forwards the identity to the RADIUS server using the uncontrolled port.
-
The RADIUS server sends a request to the wireless station via the AP, specifying the authentication mechanism to be used (for example, EAP-TLS).
-
The wireless station responds to the RADIUS server with its credentials via the AP.
-
The RADIUS server sends an encrypted authentication key to the AP if the credentials are acceptable.
-
The AP generates a multicast/global authentication key encrypted with a per-station unicast session key, and transmits it to the wireless station.
Figure 11.70 shows a simplified version of the 802.1X authentication process using EAP-TLS.
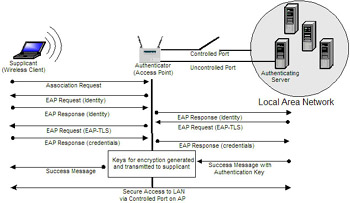
Figure 11.70: 802.1X Authentication Process Using EAP-TLS
When the authentication process successfully completes, the wireless station is allowed access to the controlled port of the AP, and communication on the network can occur. Note that much of the security negotiation in the preceding steps occurs on the 802.1X uncontrolled port, which is only used so that the AP can forward traffic associated with the security negotiation between the client and the RADIUS server. EAP-TLS is required for the process to take place. EAP-TLS, unlike EAP MD-5 CHAP, provides a mechanism to allow the secure transmission of the authentication keys from the RADIUS server to the client.
Advantages of EAP-TLS
There are a number of significant advantages to using EAP-TLS authentication in conjunction with 802.1X:
-
The use of X.509 digital certificates for authentication and key exchange is very secure.
-
EAP-TLS provides a means to generate and use dynamic one-time-per-user, session-based WEP keys on the wireless network.
-
Neither the user nor the administrator know the WEP keys that are in use.
For these reasons, using EAP-TLS for 802.1X authentication removes much of the vulnerability associated with using WEP and provides a high degree of assurance.
In the following section, we will look at how to configure 802.1X using EAP-TLS authentication on a Microsoft-based wireless network. If you are using other operating systems and software, the same general principles will apply. However, you might have additional configuration steps to perform, such as the installation of 802.1X supplicant software on the client. Windows XP provides this software within the operating system.
Configuring 802.1X Using EAP-TLS on a Microsoft Network
Before you can configure 802.1X authentication on a wireless network, you must satisfy a number of prerequisites. At a minimum, you need the following:
-
An AP that supports 802.1X authentication. You probably won’t find these devices at your local computer hardware store. They are designed for enterprise-class wireless network infrastructures, and are typically higher priced. Note that some devices will allow the use of IPSec between the AP and the wired network.
-
Client software and hardware that supports 802.1X and EAP-TLS authentication and the use of dynamic WEP keys. Fortunately, just about any wireless adapter that allows the use of the Windows XP wireless interface will work. However, older wireless network adapters that use their own client software might not work.
-
IAS installed on a Windows 2000 server to provide a primary RADIUS server and, optionally, installed on other servers to provide secondary RADIUS servers for fault tolerance.
-
Active Directory
-
A PKI using a Microsoft stand-alone or Enterprise Certificate server to support the use of X.509 digital certificates for EAP-TLS. More certificate servers can be deployed in the PKI for additional security. An Enterprise Certificate server can ease the burden of certificate deployment to clients and the RADIUS server through auto-enrollment of client computers that are members of the Windows 2000 domain.
-
The most recent service packs and patches installed on the Windows 2000 servers and Windows XP wireless clients.
After configuring a PKI and installing IAS on your Windows 2000 network, there are three general steps to configure 802.1X authentication on your wireless network:
-
Install X.509 digital certificates on the wireless client and IAS servers.
-
Configure IAS logging and policies for 802.1X authentication.
-
Configure the wireless AP for 802.1X authentication.
-
Configure the properties of the client wireless network interface for dynamic WEP key exchange.
Configuring Certificate Services and Installing Certificates on the IAS Server and Wireless Client
After deploying Active Directory, the first step in implementing 802.1X is to deploy the PKI and install the appropriate X.509 certificates. You will have to install (at a minimum) a single certificate server, either a standalone or enterprise certificate server, to issue certificates. What distinguishes a standalone from an enterprise certificate server is whether it will depend on, and be integrated with, Active Directory. A standalone CA does not require Active Directory. This certificate server can be a root CA or a subordinate CA, which ultimately receives its authorization to issue certificates from a root CA higher in the hierarchy, either directly or indirectly through intermediate CAs, according to a certification path.
| Note | The certification path can be viewed in the properties of installed certificates. |
The root CA can be a public or commercially available CA that issues an authorization to a subordinate CA, or one deployed on the Windows 2000 network. In enterprise networks that require a high degree of security, it is not recommended that you use the root CA to issue client certificates; for this purpose, you should use a subordinate CA authorized by the root CA. In very high-security environments, you should use intermediate CAs to authorize the CA that issues client certificates. Furthermore, you should secure the hardware and software of the root and intermediate CAs as much as possible, take them offline, and place them in a secure location. You would then bring the root and intermediate CAs online only when you need to perform tasks related to the management of your PKI.
In deploying your PKI, keep in mind that client workstations and the IAS servers need to be able to consult a certificate revocation list (CRL) to verify and validate certificates, especially certificates that have become compromised before their expiration date and have been added to a CRL. If a CRL is not available, authorization will fail. Consequently, a primary design consideration for your PKI is to ensure that the CRLs are highly available. Normally, the CRL is stored on the CA; however, additional distribution points for the CRL can be created to ensure a high degree of availability. The CA maintains a list of these locations and distributes the list in a field of the client certificate.
| Note | It is beyond the scope of this book to discuss the implementation details of a PKI. For more information, please see the various documents available on the Microsoft Web site, in particular: www.microsoft.com/windows2000/technologies/security/default.asp, www.microsoft.com/windows2000/techinfo/howitworks/security/_pkiintro.asp, and www.microsoft.com/windows2000/techinfo/_planning/security/pki.asp. |
Whether you decide to implement a standalone or an enterprise CA to issue certificates, you will need to issue three certificates: for both the computer and the user account on the wireless client, as well as the RADIUS server. A certificate is required in all of these places because mutual authentication has to take place. The computer certificate provides initial access of the computer to the network, and the user certificate provides wireless access after the user logs in. While the RADIUS server will authenticate the client based on the wireless client’s computer and user certificates, and the wireless client will authenticate the RADIUS server based on the server’s certificate.
The certificates on the wireless client and the RADIUS server do not have to be issued by the same CA. However, both the client and the server have to trust each other’s certificates. Within each certificate is information about the certificate path leading up to the root CA. If both the wireless client and the RADIUS server trust the root CA in each other’s certificate, mutual authentication can successfully take place. If you are using a standalone CA that is not in the list of Trusted Root Certification Authorities, you will have to add it to the list. You can do this through a Group Policy Object, or you can do it manually. For information on how to add CAs to the Trusted Root Certification Authorities container, please see Windows 2000 and Windows XP help files. The container listing these trusted root certificates can be viewed in the Certificates snap-in of the MMC console, as shown in Figure 11.71.
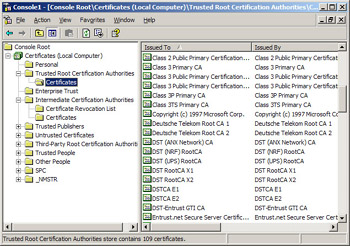
Figure 11.71: Certificate Snap-In Showing Trusted Root Certification Authorities
Using an enterprise CA will simplify many of the tasks related to certificates that you have to perform. An enterprise CA is automatically listed in the Trusted Root Certification Authorities container. Furthermore, you can use auto-enrollment to issue computer certificates to the wireless client and the IAS server without any intervention on the part of the user. Using an enterprise CA and configuring auto-enrollment of computer certificates should be considered a best practice.
If you put an enterprise CA into place, you will have to configure an Active Directory Group Policy to issue computer certificates automatically. You should use the Default Domain Policy for the domain in which your CA is located. To configure the Group Policy for auto-enrollment of computer certificates, do the following:
-
Access the Properties of the Group Policy object for the domain to which the enterprise CA belongs using Active Directory Users and Computers, and click Edit.
-
Navigate to Computer Settings | Windows Settings | Security Settings | Public Key Policies | Automatic Certificate Request Settings.
-
Right click the Automatic Certificate Request Settings with the, click New, and then click Automatic Certificate Request, as in Figure 11.72.
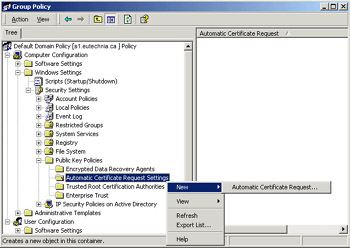
Figure 11.72: Configuring a Domain Group Policy for Auto-Enrollment of Computer Certificates -
Click Next when the wizard appears. Click Computer in the Certificate Templates, as shown in Figure 11.73, and then click Next.
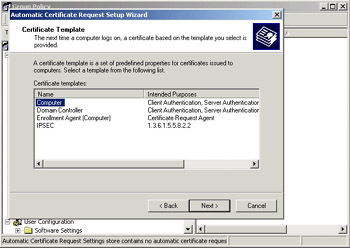
Figure 11.73: Choosing a Computer Certificate Template for Auto-Enrollment -
Click the enterprise CA, click Next, and then click Finish.
After you have configured a Group Policy for auto-enrollment of computer certificates, you can force a refresh of the group policy so that it will take effect immediately, rather than waiting for the next polling interval for Group Policy Changes, which could take as long as 90 minutes. To force Group Policy to take effect immediately on a Windows XP computer, type the command gpupdate /target:computer.
| Note | On a Windows 2000 client, group policy update is forced by using the secedit/refreshpolicy command. |
Once you have forced a refresh of group policy, you can confirm if the computer certificate is successfully installed. To confirm the installation of the computer certificate:
-
Type the command mmc and click OK from Start | Run.
-
Click File in the MMC console menu, and then click Add/Remove Snap-in.
-
Click Add in the Add/Remove Snap-in dialog box. Then, select Certificates from the list of snap-ins and click Add. You will be prompted to choose which certificate store the snap-in will be used to manage.
-
Select computer account when prompted about what certificate the snap-in will be used to manage, and then click Next. You will then be prompted to select the computer the snap-in will manage.
-
Select Local computer (the computer this console is running on) and click Finish. Then, click Close and click OK to close the remaining dialog boxes.
-
Navigate to the Console Root | Certificates (Local Computer) | Personal | Certificates container, as seen in a display similar to the one in Figure 11.73. The certificate should be installed there.
The next step is to install a user certificate on the client workstation and then map the certificate to a user account. There are a number of ways to install a user certificate: through Web enrollment: by requesting the certificate using the Certificates snap-in, by using a CAPICOM script (which can be executed as a login script to facilitate deployment), or by importing a certificate file.
The following steps demonstrate how to request the certificate using the Certificates snap-in:
-
Open an MMC console for Certificates – Current User. (To load this snap-in, follow the steps in the preceding procedure; however, at step 5, select My user account.)
-
Navigate to Certificates | Personal and click the container with the alternate mouse button. Highlight All Tasks and then click Request New Certificate, as shown in Figure 11.74. The Certificate Request Wizard appears.
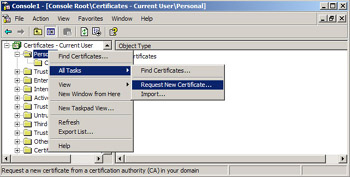
Figure 11.74: Requesting a User Certificate -
Click Next on the Certificate Request Wizard welcome page.
-
Select User and click Next on the Certificate Types, as shown in Figure 11.75. You can also select the Advanced check box. Doing so will allow you to select from a number of different cryptographic service providers (CSPs), to choose a key length, to mark the private key as exportable (the option might not be available for selection), and to enable strong private key protection. The latter option will cause you to be prompted for a password every time the private key is accessed.
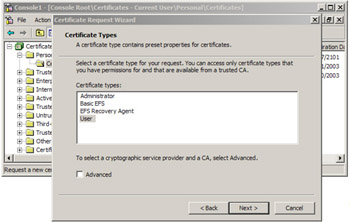
Figure 11.75: Choosing a Certificate Type -
Type in a Friendly Name of your choosing and a Description, and then click Next.
-
Review your settings and click Finish.
You now should have a user certificate stored on the computer used for wireless access. However, this user certificate will not be usable for 802.1X authentication unless it is mapped to a user account in Active Directory. By default, the certificate should be mapped to the user account. You can verify if it has been mapped by viewing the Properties of the user account in Active Directory Users and Computers. The certificates that are mapped to the user account can be viewed in the Published Certificates tab of the Properties of the user account object.
After you configure certificate services and install computer and user certificates on the wireless client and a computer certificate on the RADIUS server, you must configure the RADIUS server for 802.1X authentication.
Configuring IAS Server for 802.1X Authentication
If you have configured RRAS for dial-in or VPN access, you will be comfortable with the IAS Server interface. It uses the same interfaces for configuring dial-in conditions and policies as does RRAS. You can use IAS to centralize dial-in access policies for your entire network, rather than have dial-in access policies defined on each RRAS server. A primary advantage of doing this is easier administration and centralized logging of dial-in access.
Installing an IAS server also provides a standards-based RADIUS server that is required for 802.1X authentication. As with configuring RRAS, you will need to add and configure a Remote Access Policy to grant access. A Remote Access Policy grants or denies access to remote users and devices based on matching conditions and a profile. For access to be granted, the conditions you define have to match. For example, the dial-in user might have to belong to the appropriate group, or connect during an allowable period. The profile in the Remote Access Policy defines such things as the authentication type and the encryption type used for the remote access. If the remote client is not capable of using the authentication methods and encryption strength defined in the profile, access is denied.
For 802.1X authentication, you will have to configure a Remote Access Policy that contains conditions specific to 802.1X wireless authentication and a Profile that requires the use of the Extensible Authentication Protocol (EAP) and strong encryption. After configuring the Remote Access Policy, you will have to configure the IAS server to act as a RADIUS server for the wireless AP, which is the RADIUS client.
Before installing and configuring the IAS server on your Windows 2000 or .NET/2003 network, you should consider whether you are installing it on a domain controller or member server (in the same or in a different domain). If you install it on a domain controller, the IAS server will be able to read the account properties in Active Directory. However, if you install IAS on a member server, you will have to perform an additional step to register the IAS server, which will give it access to Active Directory accounts.
There are a number of ways you can register the IAS server:
-
The IAS snap-in
-
The Active Directory Users and Computers admin tool
-
The netsh command
Note Perhaps the simplest way to register the IAS server is through the netsh command. To do this, log on to the IAS server, open a command prompt, and type the command netsh ras add registeredserver. If the IAS server is in a different domain, you will have to add arguments to this command. For more information on registering IAS servers, see Windows Help.
Once you have installed and, if necessary, registered the IAS server(s), you can configure the Remote Access Policy. Before configuring a Remote Access Policy, make sure that you apply the latest service pack and confirm that the IAS server has an X.509 computer certificate. In addition, you should create an Active Directory Global or Universal Group that contains your wireless users as members.
The Remote Access Policy will need to contain a condition for NAS-Port-Type that contains values for Wireless-Other and Wireless-IEEE802.11 (these two values are used as logical OR for this condition) and a condition for Windows-Groups=[the group created for wireless users]. Both conditions have to match (logical AND) for access to be granted by the policy.
The Profile of the Remote Access Policy will need to be configured to use the Extensible Authentication Protocol, and the Smart Card or Other Certificate EAP type. Encryption in the Profile should be configured to force the strongest level of encryption, if supported by the AP. Depending on the AP you are using, you might have to configure vendor specific attributes (VSA) in the Advanced tab of the Profile. If you have to configure a VSA, you will need to contact the vendor of the AP to find out the value that should be used, if you can’t find it in the documentation.
To configure the conditions for a Remote Access Policy on the IAS server:
-
Select Internet Authentication Services and open the IAS console from Start | Programs | Administrative Tools.
-
Right click Remote Access Policies, and from the subsequent context menu, click New Remote Access Policy.
-
Enter a friendly name for the policy and click Next.
-
Click Add in the Add Remote Access Policy Conditions dialog box. Then, select NAS-Port-Type in the Select Attribute dialog box and click Add, as shown in Figure 11.76.
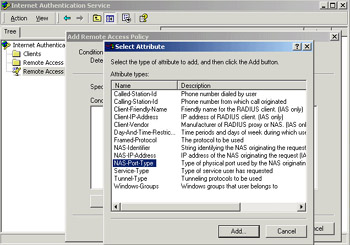
Figure 11.76: Adding a NAS-Port-Type Condition to Remote Access Policy -
Select Wireless-IEEE 802.11 and Wireless – Other from the left-hand window in the NAS-Port-Type dialog, and click Add>> to move them to the Selected Types window, as shown in Figure 11.77. Click OK.
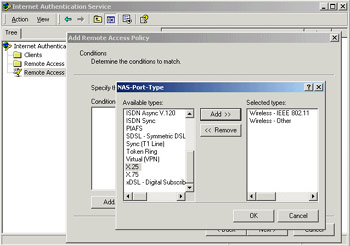
Figure 11.77: Adding Wireless NAS-Port-Type Conditions -
Add a condition for Windows-Groups that contains the group you created for wireless users after configuring the NAS-Port-Type conditions. Then, click Next.
-
Click the radio button to Grant remote access permission if user matches conditions in the subsequent Permissions page for the new policy. The next step is to configure the Profile to support EAP-TLS and force the strongest level of encryption (128 bit).
-
Click Edit Profile and click the Authentication tab.
-
Confirm that the checkbox for Extensible Authentication Protocol is selected and that Smart Card or Other Certificate is listed as the EAP type in the drop-down box. Clear all the other check boxes and click Configure.
-
Select the computer certificate you installed for use by the IAS server, and click OK. The resulting Authentication tab should look like the one in Figure 11.78.
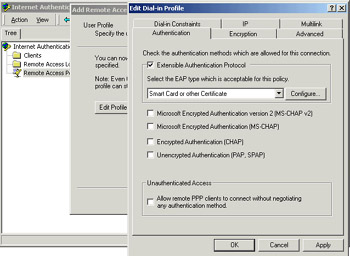
Figure 11.78: Configuring the Dial-In Profile for 802.1X Authentication -
Force the strongest level of encryption by clicking the Encryption tab and then clearing all the checkboxes except the one for Strongest.
-
Save the policy by clicking OK and then Finish. Make sure that the policy you created is higher in the list than the default Remote Access Policy. You can delete the default policy if you like.
Finally, you need to configure the IAS server for RADIUS authentication. To do this, you need to add a configuration for the RADIUS client—in this case, the AP—to the IAS server:
-
Right click the Clients folder in the IAS console, and click New Client from the context menu.
-
Supply a friendly name for the configuration and click Next. The screen shown in Figure 11.79 appears.
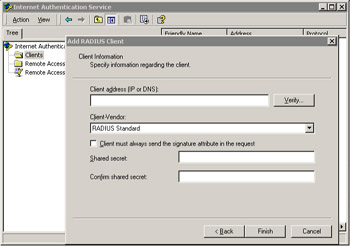
Figure 11.79: Adding a RADIUS Client -
Configure the screen with the Client address (IP or DNS) of the wireless AP, and click the checkbox indicating that the Client must always send the signature attribute in the request. For the Shared secret, add an alphanumeric password that is at least 22 characters long for higher security.
-
Click Finish.
You can change the port numbers for RADIUS accounting and authentication by obtaining the properties of the Internet Authentication Service container in the IAS console. You can also use these property pages to log successful and unsuccessful authentication attempts and to register the server in Active Directory.
After installing certificates on the wireless client and IAS server and configuring the IAS server for 802.1X authentication, you will need to configure the AP and the wireless client. The following text shows the typical steps to complete the configuration of your wireless network for 802.1X authentication.
Configuring an Access Point for 802.1X Authentication
Generally, only enterprise-class APs support 802.1X authentication; this is not a feature found in devices intended for the SOHO market. Enterprise-class APs are not likely to be found in your local computer store. If you want an AP that supports 802.1X, you should consult the wireless vendors’ Web sites for information on the features supported by the APs they manufacture. Vendors that manufacture 802.1X-capable devices include: 3Com, Agere, Cisco, and others. The price for devices that support 802.1X authentication usually start at $500 (USD) and can cost considerably more, depending on the vendor and the other features supported by the AP. If you already own an enterprise-class AP, such as an ORiNOCO Access Point 500 or Access Point 1000, 802.1X authentication might not be supported in the original firmware but can be added through a firmware update.
Regardless of the device you purchase, an 802.1X-capable AP will be configured similarly. The following text shows the typical configuration of 802.1X authentication on an ORiNOCO Access Point 500 with the most recent firmware update applied to it.
| Note | For more information about the ORiNOCO device, see www._orinocowireless.com. |
The configuration of the AP is straightforward and simple (see Figure 11.80). You will need to configure the following:
-
An encryption key length This can be either 64 or 128 bits (or higher if your hardware and software support longer lengths).
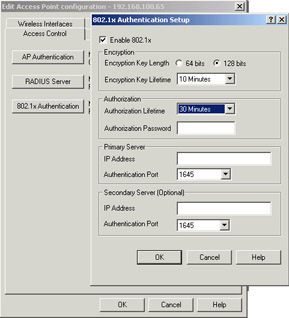
Figure 11.80: Configuring an ORiNOCO AP 500 for 802.1X Authentication -
An encryption key lifetime When you implement 802.1X using EAP-TLS, WEP encryption keys are dynamically generated at intervals you specify. For higher-security environments, the encryption key lifetime should be set to ten minutes or less.
-
An authorization lifetime This is the interval at which the client and server will re-authenticate with one another. This interval should be longer than the interval for the encryption key lifetime, but still relatively short in a high-security environment. A primary advantage here is that if a device is stolen, the certificates it uses can be immediately revoked. The next time it tries to authenticate, the CRL will be checked and authentication will fail.
-
An authorization password This is the shared-secret password you configured for RADIUS client authentication on the IAS server. This password is used to establish communication between the AP and the RADIUS server. Thus, it needs to be protected by being long and complex. This password should be at least 22 characters long and use mixed case, numbers, letters, and other characters. You might want to consider using a random string generation program to create this password for you.
-
An IP address of a primary and, if configured for fault tolerance, a secondary RADIUS server If the AP is in a DMZ, and the RADIUS server is behind a firewall, this IP address can be the external IP address of the firewall.
-
A UDP port used for RADIUS authentication The default port for RADIUS is port 1645. However, you can change this port on the IAS server and the AP for an additional degree of security.
Depending on your AP, you might have to go through additional configuration steps. For example, you might have to enable the use of dynamic WEP keys. On the AP 500, this configuration is automatically applied to the AP when you finish configuring the 802.1X settings. Consult your AP’s documentation for specific information on configuring it for 802.1X authentication.
Configuring the Wireless Interface on Windows XP for 802.1X Authentication
If you have been following the preceding steps in the same order for configuring 802.1X authentication, the final step is to configure the properties of the wireless interface in Windows XP. You will have to ensure that the properties for EAP-TLS authentication and dynamic WEP are configured. To do this, perform the following steps:
-
Obtain the Properties of the wireless interface and click the Authentication tab.
-
Ensure that the checkbox for Enable access control for IEEE 802.1X is checked and that Smart Card or other Certificate is selected as the EAP type, as shown in Figure 11.81.
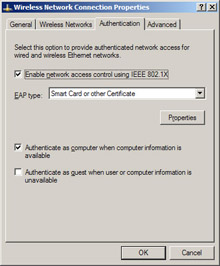
Figure 11.81: Authentication Properties for Wireless Client -
Click Properties to view the Smart Card or other Certificate Properties window. Ensure that the checkbox for Validate server certificate is checked, as shown in Figure 11.82.
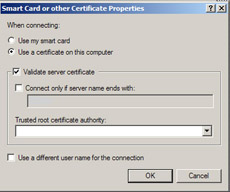
Figure 11.82: Configure Smart Card or Other Certificate Properties -
Select the root CA of the issuer of the server certificate in the Trusted root certificate authority drop-down box. If it is not already present, click OK. For additional security, you could select the checkbox for Connect only if server name ends with and type in the root DNS name—for example, tacteam.net.
-
Obtain the properties of the wireless interface and click the Wireless Network tab.
-
Confirm that the checkbox for Use Windows for my wireless network settings is selected In the Preferred networks dialog box. Highlight the SSID of the 802.1X-enabled AP, and click Properties.
-
Click the checkbox for The key is provided from me automatically, as shown in Figure 11.83, and then click OK.
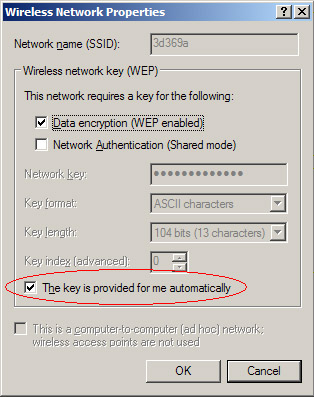
Figure 11.83: Configuring Windows XP Wireless Properties for 802.1X Authentication
That’s it. You’re finished. The next time you attempt to authenticate and associate with the 802.1X-enabled AP, you might be presented with a prompt asking you to verify the identity of the IAS server certificate. By clicking OK, you will permit the authentication process to complete, thus allowing you secure access to the network.
Let’s briefly review the steps to enable 802.1X authentication. We are assuming that you are using Active Directory, already have a PKI in place, can issue certificates from a Microsoft CA, and have installed and registered (if necessary) an IAS server. Your steps would be as follows:
-
Issue computer certificate to IAS server.
-
Issue computer certificate to wireless client.
-
Issue user certificate to wireless client user.
-
Create a Remote Access Policy on the IAS server for 802.1X authentication.
-
Configure RADIUS client settings on the IAS server.
-
Configure AP for 802.1X authentication.
-
Configure wireless client network interface for 802.1X authentication.
Although this might seem like a lot of work, the enhanced security provided by 802.1X might well justify the expense and effort of setting it up. Furthermore, much of the effort is up-front. Since you don’t have to worry about frequently rotating static WEP keys, you will realize significant savings in effort and time later.
802.1X authentication in combination with EAP-TLS is not the final word in wireless security. It mitigates many of the vulnerabilities associated with wireless networks, but other types of attacks might still be possible.
|
| < Day Day Up > |
|
EAN: 2147483647
Pages: 125