Option Settings
|
| < Day Day Up > |
|
To get the optimum use from NetStumbler, many of the functions must be set up correctly. Many of those options are located in the Network Stumbler Options dialog box under View | Options. It has four main tabs, and multiple suboptions.
The General Tab
The General Tab is seen in Figure 3.6. It controls the Scan Speed and several other functions, including the wireless card automatic configuration.
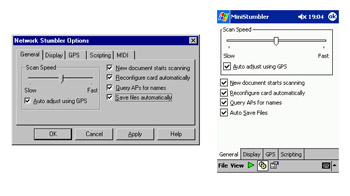
Figure 3.6: General Tabs for NetStumbler and MiniStumbler
The Scan Speed program of NetStumbler has an internal timer that fires every 0.25 seconds (4 times per second). This timer has an associated trigger number for the number of cycles before NetStumbler sends out a Broadcast Request for the Beacon. On the default setting, the Beacon Request broadcast is sent out every fourth time this timer is fired or once every second.
This trigger number is under the direct control of the user, by using the Scan Speed slider. The slider has five positions, though by default, the slider is set to the center position, which makes 4 the value of the trigger. The full range of the slider settings, the associated number of cycles that are needed to send out the Broadcast Request, and the resulting times that the Broadcast Request is transmitted, are listed in Table 3.1.
| Setting | Number of Cycles to Trigger | Time |
|---|---|---|
| Slower | 6 | 1.5 seconds |
| Slow | 5 | 1.25 seconds |
| Medium* | 4 | 1 seconds |
| Fast | 3 | 0.75 seconds |
| Faster | 2 | 0.5 seconds |
*Default setting
On the NetStumbler Forums, many people have suggested a variety of settings for different activities they’ve successfully used during their WarDriving. Opinions vary as to some of the specifics, but the general consensus seems to be
-
Slower For walking
-
Slow When jogging, rollerblading, or skating in crowded areas
-
Medium For rollerblading, skating, and biking
-
Fast For low-speed driving up to 25MPH (40KM/h)
-
Faster When driving above 25MPH (40KM/h)
-
The checkboxes on the right side of the dialog box control five additional options. They are:
-
Auto adjust using GPS Using this option allows the speed reported by your Global Positioning System receiver to vary the frequency of this timer. Additional information on using a GPS unit with NetStumbler with be further explained later in this chapter. As the GPS unit reports faster speeds to NetStumbler, the timer frequency increases within the range of 2 to 6 times per second so that NetStumbler doesn’t miss any AP’s. Of course, as the GPS reports slower speeds, the time frequency is automatically decreased.
-
New Document Starts Scanning Enabling this checkbox allows the wireless card to start scanning whenever a new document is opened—for example, when NetStumbler starts.
-
Reconfigure Card Automatically This option allows NetStumbler to configure your wireless card using a null SSID and Basic Service Set (BSS) mode. This does not change any WEP settings you may have enabled. In this mode, it will occasionally disconnect you from any currently associated AP. This is done to allow NetStumbler to perform accurate network scans.
-
Query APs for Names This option lets NetStumbler ask the AP if it is an ORiNOCO or Cisco access point, or whether it supports naming like either of those brands. If so, it asks the AP for its name. This is what appears in the Name column on the right pane of NetStumbler, and why any name data is seen rather infrequently. Only those two brands are supported at present. If NetStumbler sees another network that has a better signal than the one you’re associated with, it will disconnect the current association so it can get the new AP name.
-
Save Files Automatically This saves the current .NS1 file every five minutes. It also saves the .NS1 file if you close the file or exit NetStumbler.
The Display Tab
The Display tab has one control, as seen in Figure 3.7. This is a pull-down list for the display of the GPS Latitude and Longitude data in the Right pane. The default format is Degrees and Minutes to the one-thousandth (D∞MM.MMM).
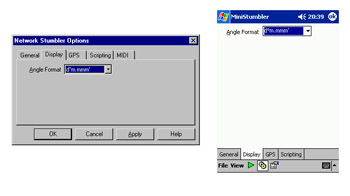
Figure 3.7: Display Tabs for NetStumbler and MiniStumbler
Other options include Degrees shown to ten-thousandths (D.DDDDº); Degrees expressed to hundred-thousandths (D.DDDDDº); Degrees and Minutes, with the Minutes displayed down to ten-thousandths (D∞MM.MMMM), Degrees, Minutes, and Seconds (DºM’S”); and Degrees, Minutes, and Seconds, with the Seconds expressed to one-hundredths (DºM’S.SS”).
The GPS Tab
The GPS tab sets the options for communicating with a GPS receiver, as seen in Figure 3.8. Various options are available to set the protocol, communications port, the bits per second, the number of data bits, the number of stop bits, and the parity. NetStumbler accepts data in the NMEA 0183 protocol by default. Four additional proprietary GPS formats Garmin Binary, Garmin Text, Tripmate, and Earthmate are also available as options for users who have the Garmin, DeLorme Tripmate, or DeLorme Earthmate GPS receivers.
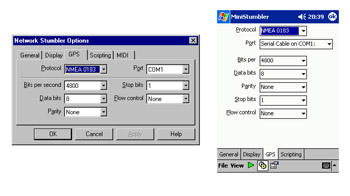
Figure 3.8: GPS Tabs for NetStumbler and MiniStumbler
By default, the GPS communications settings for NetStumbler are 4800 bits per second, 8 Data Bits, No Parity Bit, and 1 Stop Bit. This conforms to the default communications settings of most brands of GPS. The communications serial port is disabled by default. To use this setting, choose an available communications port. In NetStumbler, this is COM1 through COM16. The actual ports will vary according to the individual PC.
In MiniStumbler, the available ports are a Serial Cable on COM1, Bluetooth Serial ports on COM7 or COM8, and a Serial Cable on BT. Again, the availability will depend on the individual PocketPC.
The Scripting Tab
NetStumbler includes the ability to run script programs. The Scripting tab is seen in Figure 3.9. This allows the user to add to and extend the utility of NetStumbler well beyond the built-in functions. Scripts can be written in any scripting language installed on your computer. Common script engines that run scripts on Windows machines are Visual Basic Script Edition (also known as VBScript), JScript, Windows Script Components, Windows Script Host, and Windows Script Runtime Version. Other script languages, such as PERL, may be installed on your computer.
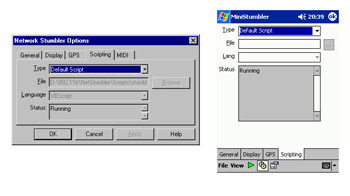
Figure 3.9: Scripting Tabs for NetStumbler and MiniStumbler
To run a script, you must first install the scripting engine and any desired scripts. Then, go to the View | Option dialog box, and look at the Scripts tab. Select the Type of script, the File name of the script and the engine that will run it. NetStumbler loads the script into the engine, and then the script executes. As various conditions are met, the script performs the associated action. For example, in the following script segment, when the subroutine OnEnableScan is called, it plays the “SSROAM” wave file.
'Sub OnEnableScan ' PlaySound "SSROAM.WAV" 'End Sub
While the default script is VBScript, you may use any other scripting language and engine that is loaded on your system. For example, if you have Jscript and VBScript on your PC, both would show up in the Scripting dialog box. You could select the language that you prefer, or whichever one would run a given script.
If you are interested in writing your own custom scripts, start with the reference page at www.stumbler.net/scripting.html. It has a complete list of all Functions called by NS, and the only requirement is that any script you write must call the same function names (for example, OnEnableScan) as the default script.
Before you start writing your own scripts, you should also look at the Scripts Forum on the NetStumbler forums located at http://forums.netstumbler.com/_forumdisplay.php?s=&forumid=24. The Scripts Forum has many user-written scripts, and there may be one that does exactly what you want. Scripts written and submitted by various members of the forums range from controlling an external Liquid Crystal Display (LCD) character-based display to providing live tracking on different map programs. Even if you don’t find a script that accomplishes exactly what you want to do, the other scripts are a great resource to help you write your own script programs.
The default script that is built into NetStumbler is included here for reference:
On Error Resume Next 'Sub OnEnableScan ' PlaySound "SSROAM.WAV" 'End Sub 'Sub OnDisableScan ' PlaySound "SSROAM.WAV" 'End Sub 'Sub OnScanStart ' PlaySound "Windows XP Balloon.WAV" 'End Sub 'Sub OnScanResult(SSID, BSSID, CapFlags, Signal, Noise, LastSeen) ' NOT YET ' SSID : String : SSID (Network name) ' BSSID : String : BSSID (MAC address) ' CapFlags : Integer : 802.11 capability flags ' Signal : Integer : signal level (dBm) ' Noise : Integer : noise level(dBm) ' LastSeen : Time : When this BSSID was last seen 'End Sub Sub OnScanComplete(FoundNew, SeenBefore, LostContact, BestSNR) ' NOT YET ' FoundNew : Integer : Count of new BSSIDs ' SeenBefore : Integer : Count of not-new BSSIDs ' LostContact : Integer : Count of BSSIDs missed since last scan ' BestSNR : Integer : SNR of strongest signal (dBm) ' MsgBox "OnScanComplete " & FoundNew & " " & SeenBefore & " " & LostContact & " " & BestSNR If FoundNew>0 Then PlaySound "ns-aos-new.WAV" ElseIf LostContact>0 Then PlaySound "ns-los.WAV" ElseIf SeenBefore>0 Then ' Still seeing some If BestSNR >= 60 Then PlaySound "ns-signal-6.WAV" ElseIf BestSNR >= 50 Then PlaySound "ns-signal-5.WAV" ElseIf BestSNR >= 40 Then PlaySound "ns-signal-4.WAV" ElseIf BestSNR >= 30 Then PlaySound "ns-signal-3.WAV" ElseIf BestSNR >= 20 Then PlaySound "ns-signal-2.WAV" ElseIf BestSNR >= 10 Then PlaySound "ns-signal-1.WAV" Else PlaySound "ns-signal-0.WAV" End If Else ' Nothing seen ' PlaySound "ns-tick.WAV" End If End Sub Dim GPSOk GPSOk = True Sub OnGPSTimeout If GPSOk Then GPSOk = False PlaySound "ns-gps-err.WAV" End If End Sub Sub OnGPSNoFix If GPSOk Then GPSOk = False PlaySound "ns-gps-err.WAV" End If End Sub Sub OnGPSPosition (Lat, Lon, Alt) ' Lat : double : Latitude, degrees east ' Lon : double : Longitude, degrees north ' Alt : double : Altitude above sea level, meters GPSOk = True End Sub 'Sub OnGPSSpeed (Speed) ' Speed : double : Speed, knots 'End Sub
Alternative Sounds
Almost any .wav file can be used in NetStumbler or MiniStumbler to indicate when an AP or ad-hoc network is detected. While most people leave the default sounds in place, many WarDrivers like to use alternative sound files.
Some sounds seem to have better acoustics in a moving vehicle, while others can be just for fun. Typically, I use a series of submarine sonar “pings” for routine use, because the high pitch is easy to hear above tire and road noises. However, one of my favorite sounds when showing NetStumbler to new users is an audio clip from the Three Stooges. In it, Moe yells: “Quiet numbskulls, I’m broadcasting!”
Changing sounds is very easy to do. Simply rename the sound file you’d like to use to the appropriate NetStumbler sound file name. For example, suppose you want to have a voice telling you to check the GPS in case of an error, rather than the default low frequency tone. First, record someone saying “Check GPS” or “GPS error!” Then save that sound file as “ns-gps-err.WAV” in your NetStumbler folder. Now, whenever a GPS error condition occurs, the new sound file will play.
If you are using MiniStumbler, you may want to convert the file to a Pulse Code Modulation (PCM) format before transferring to your PocketPC. A PocketPC reportedly cannot play the Adaptive Delta Pulse Code Modulation (ADPCM) format, which is a common file format used on many desktop and laptop Windows PCs. Additionally, some users on the NetStumbler Forums report that 16-bit mono is preferred since they find that an 8-bit mono file sounds too scratchy.
The MIDI Tab
Many laptops today come with a Musical Instrument Digital Interface (MIDI) built in to the computer’s motherboard. The MIDI tab allows NetStumbler to play musical tones in response to the SNR readings, via the MIDI interface. This may be used as an alternative to using the NetStumbler sound files. You will recall from Chapter 2 that installing the sounds is an option. If you did not install those files, this still allows for some sound functions.
You may enable this function using this tab, and also change the MIDI Channel, Patch, and Transpose. If a MIDI driver and device is not detected on the laptop, then these options are visible but not available. The checkbox will be grayed out, as seen in Figure 3.10.
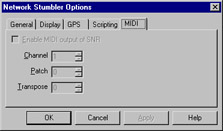
Figure 3.10: The NetStumbler MIDI Tab
The MIDI tab is not available in MiniStumbler.
Playing Sounds
When you are WarDriving, NetStumbler will play sounds as certain actions occur. NetStumbler comes with ten sound files; each is associated within the program for a specific action. For example, every time a new wireless network is discovered, one particular sound (-ns-aos-new.wav) is played. As we noted in Chapter 2, these files are a default installation option. They are located in C:/Program Files/Network Stumbler if the default installation folder is chosen. The file names are:
-
ns-signal-0.wav
-
ns-signal-1.wav
-
ns-signal-2.wav
-
ns-signal-3.wav
-
ns-signal-4.wav
-
ns-signal-5.wav
-
ns-signal-6.wav
-
ns-aos-new.wav
-
ns-los.wav
-
ns-gps-err.wav
The files ns-signal-0.wav through ns-signal-6.wav are associated with the RF Signal strength readings. Ns-aos-new.wav plays when a new WLAN is seen, and ns-los.wav plays when a WLAN’s signal is lost. If there is an error condition with the GPS, such as a timeout, then ns-gps-err.wav will play. These sounds may also be called from scripts.
|
| < Day Day Up > |
|
EAN: 2147483647
Pages: 125