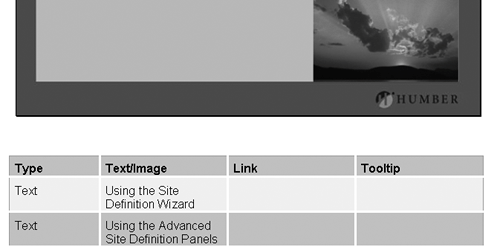| You can export projects in a variety of ways for quite a few different uses, ranging from browser-based presentations to running the presentation from a CD or the computer's desktop. Files can be exported in the following formats: Flash Use to create an SWF used for Web playback. EXE Use for projects destined for CD or desktop playback. HTML Use to export projects destined for the Web. Word files Use for speaker notes and handouts. Mac Use to create a Flash projector for Macintosh playback.
The interesting aspect of exporting a project is that you can export the file in the format that best meets user needs. In other words, a single project can be exported in each format. Thus, the user can view the presentation through a browser that doesn't have a Flash plug-in (HTML) or play the presentation from the desktop (EXE or Mac) and follow along using the notes (Word). Therefore, it makes sense that, prior to exporting your project, you consider how the user will access the project and that you export it using the format or formats best-suited to the user's needs. To export a project as a Flash file 1. | Open a MenuBuilder project and click the Export button on the Main toolbar. Alternatively, click "Export this project" in the Tasks area or select File > Export.
| 2. | If the file hasn't been saved, the Save As dialog box will open. Name the file and determine whether it will be saved as either a MenuBuilder project (.mgp file) or as a MenuBuilder Template (.mgt file). Click Save.
The Export Options dialog box opens (Figure 12.23).
Figure 12.23. The Export Options allow you to export the project in a number of formats ranging from a Flash Movie to a platform-specific executable. 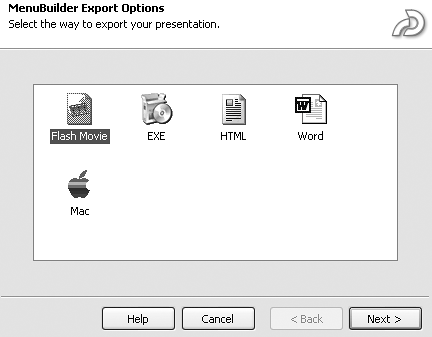
| 3. | Select Flash Movie and click Next. The next panel to open will ask you to name the file and choose its location.
| 4. | Select "Generate Autorun file for CD distribution" only if the file will be played from a CD.
| 5. | To launch the Flash Player after the file has been exported, select "View project after export."
| 6. | Click Finish.
The SWF file is exported.
|
To export a project as an EXE 1. | Open a MenuBuilder project and click the Export button on the Main Toolbar to open the export options. Double-click the EXE icon to move to the next screen in the Export Options dialog box.
Flash "Gotchas" There are a couple of things to be aware of when planning to export a Flash SWF file. The first is the fact the SWF file does not support font embedding. This means if the user doesn't have the font used in your project on his or her machine, the font will be substituted at runtime. The only workaround to this is to design your MenuBuilder project using the usual Web and system fonts such as Arial, Times New Roman, and so on. If fonts are critical, then create the interface, including any text, in an imaging application and export the file as a flattened JPG image. This file can then be inserted in the MenuBuilder project as a background image, and any rollovers or navigation can be done through the addition of click boxes. The second thing to note is that all links to other Captivate movies called by the MenuBuilder SWF file should be relative links to the HTML file such as BasicWizard.html. The implication here is that all SWF and HTML files used in the project should reside in the same directory on your Web site. The only link you control is the one established when the MenuBuilder SWF file is placed into a Web page. Finally, if you are placing the Captivate SWF files that linked to a MenuBuilder project (not the MenuBuilder SWF) in an HTML page other than the one that Captivate generated, be sure to copy and paste the header information from the Captivate HTML file into the file to be used to hold the SWF. If you don't, the file will be distorted on playback. The header information contains the sizing information the browser needs to play the SWF. |
| 2. | Enter a filename for the project.
| 3. | In the Directory field, enter the path to the saved file or click the Browse button to navigate to the desired folder.
| 4. | Select "Generate Autorun file for CD distribution" only if the file will be played from a CD.
| 5. | To launch the EXE file after it has been exported, select "View project after export."
| 6. | Click Finish.
The EXE file is created.
|
To export a project as an HTML file 1. | Open a MenuBuilder project and click the Export button on the Main Toolbar to open the export options. Double-click the HTML icon to move to the next screen in the Export Options dialog box.
| 2. | Enter a filename for the project.
| 3. | In the Directory field, enter the path to the saved file or click the Browse button to navigate to the desired folder.
| 4. | Select "Generate Autorun file for CD distribution" only if the file will be played from a CD.
| 5. | To launch the file in a browser after the file has been exported, select "View project after export."
| 6. | Click Finish.
The HTML file is created.
|
To export a project as a Word file 1. | Open a MenuBuilder project and click the Export button on the Main Toolbar to open the export options. Double-click the Word icon to move to the next screen in the Export Options dialog box.
| 2. | Enter a name for the project.
| 3. | In the Directory field, enter the path to the saved file or click the Browse button to navigate to the desired folder.
The "Generate Autorun file for CD distribution" option will be grayed out for obvious reasons.
| 4. | To launch the file in Word after the file has been exported, select "View project after export."
| 5. | Click Finish.
The DOC file is created.
|
To export a project for Macintosh playback 1. | Open a MenuBuilder project and click the Export button on the Main Toolbar to open the export options. Double-click the Mac icon to move to the next screen in the Export Options dialog box.
| 2. | Enter a filename for the project.
| 3. | In the Directory field, enter the path to the saved file or click the Browse button to navigate to the desired folder.
The "Generate Autorun file for CD distribution" and "View project after export" options will be grayed out for obvious reasons.
| 4. | Click Finish.
The Mac projector file is created.
|
 Tip Tip
A Word About Word Files When a project is exported as a Word file, MenuBuilder will create a DOC file that contains a graphic of the project and, of course, which is not interactive. What it will contain, though, is a table showing Type, Text/Image, Link, and Tooltip Column heads (Figure 12.24). You can delete this table from the document and add an area for notes and so on. Figure 12.24. The MenuBuilder project has been exported as a Microsoft Word document. 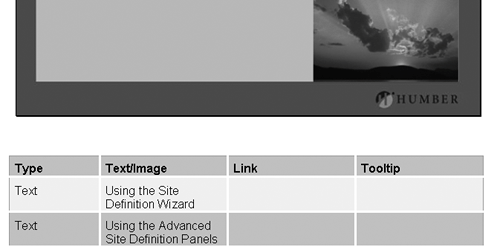
|
An HTML "Gotcha" When you export a MenuBuilder project as an HTML file, there is a rather interesting "gotcha" you should keep in mind. Everything that sits above the background image is converted to a layer. If, for example, you have a click box sitting on top of some text you added to the project, the click box and text will be incorporated into a layer on the HTML page. Keep this in mind if your site is being driven by an external Cascading Style Sheet (CSS). If you don't use CSS, be aware that certain older browsers will not render the layers properly. The only solution is to edit the HTML or XHTML code to conform to your styles. In non-CSS sites, you might consider converting the layers to tables. This is a feature found in Dreamweaver MX 2004. |
|
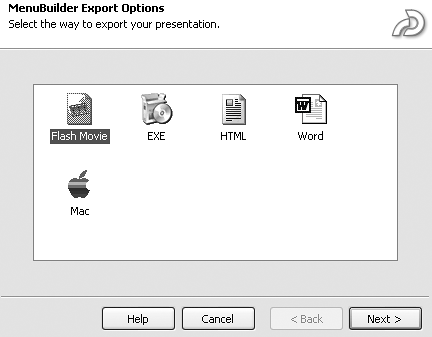
 Tip
Tip