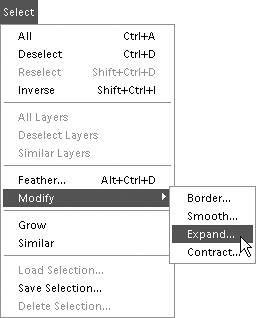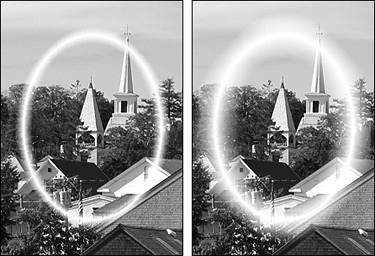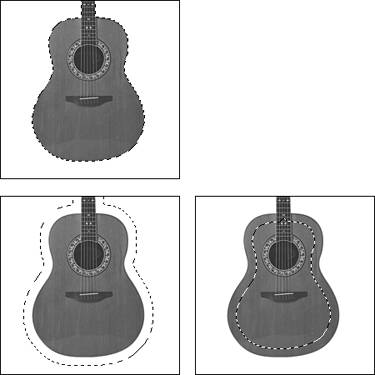Modifying Selection Borders
| You can make subtleor not so subtlechanges to a selection border with four options found on the Select > Modify menu (Figure 4.65). The Border command lets you change the width of the selection border. The Smooth command smoothes out a jagged or irregular selection edge. To increase the size of a selection, use the Expand command. To reduce the size of a selection, use the Contract command. Figure 4.65. Choose Select > Modify to use the Border, Smooth, Expand, and Contract tools.
To change the width of the border
To smooth the edge of a selection
To expand or contract the selection area
|
EAN: 2147483647
Pages: 178