Server Cluster Administration
Whether you are implementing a standard server cluster or an MNS cluster, you still need to take care of some administrative tasks . Most administration is done either in Cluster Administrator or using the command-line cluster tool.
Changing Domains
Should you ever need to change the domain of your server cluster, perform the following steps. Changing domains will affect your availability.
-
Create the Cluster Service account in the new domain, as well as any other necessary logins such as the SQL Server service account.
-
On the current cluster, change the startup type for the Cluster Service to Manual on each node.
-
Make sure no users are connected to your clustered applications such as SQL Server. Shut down your applications properly.
-
Stop the Cluster Service on each node.
-
Shut down all nodes except one.
-
Change the domain of the node.
-
Add the Cluster Service account and any other necessary users with their appropriate rights.
-
Start the Cluster Service.
-
Verify that the cluster is functioning properly.
-
Repeat Steps 6 to 9 for each node.
-
Reset the startup for the Cluster Service to Automatic on each node.
-
Follow the instructions in Chapter 6 for changing domains for SQL Server.
Changing a Node s IP Address or Name
You cannot change the name of a node without uninstalling and reconfiguring the server cluster. However, you can change the underlying IP addresses of the network cards by following these steps:
| Warning | Do not do this unless your servers need to change subnets. |
-
Change the IP addresses of the network adapters on one node. This might require the computer to be rebooted.
-
Start Cluster Administrator on the node whose IP addresses changed and connect to . . Cluster Administrator might display the following error message because it attempts to connect to the last cluster it administered:
A connection to the cluster at cluster name could not be opened. This may be caused by the Cluster Service on node cluster name not being started. Would you like Cluster Administrator to attempt to start the Cluster Service on node cluster name?
-
Select the proper IP Address resource to open its properties, and double-click it.
-
On the Parameters tab in the IP Address Resource Properties dialog box, make sure that the Network To Use box contains the new network as the network to use.
-
Fail all groups over to the functional (which is the node whose IP address you changed).
-
Change the IP addresses for the network adapters on all other nodes, and reboot them. On reboot, when all nodes agree on the subnets, the old networks disappear and the new networks are created.
-
Rename the networks appropriately.
Changing Service Accounts and Passwords
Should you ever need to change the domain of your server cluster, follow the guidelines in this section.
| On the CD | Included is a small utility named Update_Pwd.exe, which is found in Update_Pwd.zip along with the corresponding instruction document Update_Pwd_Readme.doc. This can be used on both clustered and nonclustered servers to change the password of a service while minimizing downtime. Do not use this for the SQL Server services, because they have their own documented procedure elsewhere in this book. Also, if this is Windows Server 2003 and a server cluster, use the command-line tool Cluster.exe to change the password, as described later. |
Windows 2000 Server
Under Windows 2000 Server, changing the service account or password for a service account causes an availability outage for your cluster. Follow these steps:
-
Make sure that no users are accessing the applications in the cluster.
-
Gracefully stop the SQL Server virtual servers with the SQL Server tools.
-
Under Administrative Tools, launch the Services tool.
-
Stop the Cluster Service.
-
Once Cluster Service is stopped , double-click it to open its properties.
-
Select the Log On tab.
-
Change the account and/or password for the Cluster Service.
-
Click OK.
-
Start Cluster Service.
-
Although you might not encounter issues if everything seems to be working, while things are down, you should rerun SQL Server Setup from the node owning the SQL Server resource. Follow the instructions found in Chapter 6 in the section Adding or Removing a Cluster Node from the Virtual Server Definition and Adding, Changing, or Updating a TCP/IP Address. Click Next for all options, but when you reach this step, enter the new account information. This ensures that the instance is associated with the right account and password.
-
Repeat Step 10 for each clustered instance of SQL Server.
-
Bring the SQL virtual servers online.
Windows Server 2003
With Windows Server 2003, you can change your service account and its password as an online operation. You can change the base cluster password on the fly, but you still need to take into account Steps 10 and 11 from the Windows 2000 Server instructions for SQL Server virtual servers. Change passwords through the command-line cluster tool with the / changepassword switch, as shown in Figure 5-17. You must then use one or both of these switches:
-
/skipdc to change the password only on the cluster nodes themselves . If you do not specify /skipdc, it changes the password at the domain level. This is useful if you already changed the password at the network level if you need to do a password update that was not completed on all nodes.
-
/force will force the password to be changed on all accessible nodes, even if they are down, joining, or in an unknown cluster state.
You can also use /verbose to see all output or /quiet to see no output other than errors.
So a full example might look like this:
Cluster /cluster:clustername /changepassword:newpassword,oldpassword /force /verbose
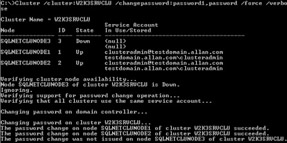
Figure 5-17: Using Cluster.exe to change the service account password under Windows Server 2003.
Disk Management
At some point, you might need to expand your disk capacity. There are two ways to go about that: expanding the disks you have if there is space that has not been allocated, or physically adding a new LUN to present to Windows.
Adding a New Disk
If you need to physically add a new disk to the server cluster, follow the steps below.
| Important | If you are using a Windows 2000 “based server cluster that has Service Pack 2 or earlier, you need to shut down all nodes but one while performing the next steps. The disk is not automatically recognized even if you can create it dynamically using a SAN. For Windows 2000 with Service Pack 3 or later and the hotfix from Knowledge Base article 326891 (listed earlier), you can add the disks to Windows without restarting the nodes as long as the SAN supports it. There are two other ways to add a disk without rebooting the node with the active resources (such as rebooting a node with no resources to recognize the LUN or using Cluster.exe to force it in even though the GUI for Cluster Administrator does not recognize it, but it requires getting some hexadecimal values for the disk signature), but applying the hotfix is the recommended way. |
-
Create the new LUN on the SAN or DAS. Check with your storage vendor to see if this is an online operation, or one for which you need to shut down your cluster nodes, and then act appropriately.
-
Once the LUN is added at the disk level, if you need to, restart your nodes. If this is a Windows 2000 “based cluster with Service Pack 2 or earlier, only power up one node.
-
Start the Computer Management console.
-
Select Disk Management. The new disk should appear. Prepare it as instructed in the section Creating the Shared Disks.
-
Close the Computer Management console.
-
Start Cluster Administrator.
-
From the File menu, select New, and then Resource (or right-click the group and select the same options). In the New Resource dialog box, in the Name text box, type an appropriate name such as Disk M: . In the Resource Type drop-down list, select Physical Disk. In the Group drop-down list, make sure the proper group is selected. Click Next.
-
In the Possible Owner dialog box, all nodes of the cluster should appear as possible owners . If they do not, add the nodes, and click Next.
-
In the Dependencies dialog box, the MS DTC IP address resource you configured previously appears in the Available Resources list. Select the resource, and then click Add. The resource appears in the Resource Dependencies list. Click Next.
-
In the Disk Parameters dialog box, select the new partition in the Disk drop-down list, and then click Finish.
-
You will see a message confirming that the new disk resource is successfully configured.
-
In the Cluster Administrator window, the newly created resource appears in the right pane. Bring the resource online by selecting it, right-clicking it, and selecting Bring Online.
Using DISKPART to Expand Disk Capacity
If you have the capacity on your cluster disk, but have not used all of it (that is, you did not format all of your disk), you can use Diskpart.exe to easily expand without affecting availability. This tool is built into Windows Server 2003 and is available for download for Windows 2000 Server at http://www.microsoft.com/windows2000/techinfo/reskit/tools/new/diskpart-o.asp . It is also available in the Windows 2000 Resource Kit . DISKPART is also a very useful utility to display information about your disks without having to use the Disk Management console.
| Note | Make sure your disk subsystem manufacturer supports the use of DISKPART to expand your disk capacity before you use it. |
Follow these steps to use DISKPART to expand the size of your disks:
-
Open a command window and type diskpart . You are now running the utility, as shown in Figure 5-18.
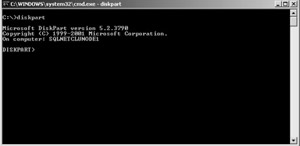
Figure 5-18: Starting DISKPART. -
Use the list disk command to show the available disks and their respective numbers . When you see the disk that contains the volume you want to modify, type select disk n , where n is the number of the disk. An example is shown in Figure 5-19.
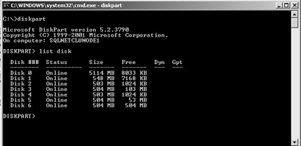
Figure 5-19: Selecting a disk to modify. -
Use the LIST VOLUME command to show the available volumes and their respective numbers. When you see the volume you want to modify, type select volume n , where n is the number of the disk. An example is shown in Figure 5-20.
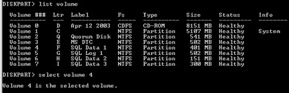
Figure 5-20: Selecting a volume.Tip You can use Computer Management s Disk Management functionality to assist you in determining which disk and volume you want to use.
-
Expand the disk capacity by typing the command extend disk= n size= n , as shown in Figure 5-21.
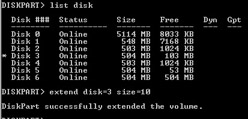
Figure 5-21: Extending the capacity. -
To verify that the disk has been expanded, you can view it using DISKPART itself with the LIST DISK command (see Figure 5-22), Computer Management s Disk Management functionality, Windows Explorer, or your application (such as SQL Server s Enterprise Manager).
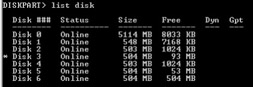
Figure 5-22: Expanded disk verification.Tip You can also create a script for DISKPART to use instead of entering the commands one by one. Create a text file with your commands, and from a command line, execute the following statement:
diskpart /s nameofscript.txt > output.txt
where nameofscript.txt is your command file, and output.txt is the filename (and location) of the file you want to store the results of the action.
Forcing Quorum for an MNS Cluster
If you need to allow the MNS cluster to continue to function even if a particular node does not own the quorum, you need to manually force the quorum. However, you should not do this unless it is necessary. A good example of an instance in which to force the quorum is if you are using a geographically dispersed cluster and you lose communications with the primary site or experience a failure. Obviously in an MNS cluster, the secondary nodes fail because you no longer have a majority of nodes available. However, to get back up and running, you force the quorum by following these steps:
| More Info | You can also use the /forcequorum switch of Cluster.exe as described in the Windows Server 2003 documentation topic Forcequorum command, but it is recommended that you follow the steps listed here. |
| Caution | Do not change your cluster configuration while the cluster is operating in this interim state. For example, do not add or remove nodes or install or modify applications running in the cluster. Changing the cluster configuration in this state might result in application data inconsistencies if the other nodes come back online. |
-
Start Cluster Administrator.
-
Stop the Cluster Service on all remaining nodes.
-
Open the Registry Editor with Regedt32.exe.
-
Under HKEY_LOCAL_MACHINE\SYSTEM\CurrentControlSet\ Services\ClusSvc\Parameters, create a string value called ForceQuorum.
-
Set the value of ForceQuorum to a comma-separated list of the names of the nodes that are to be part of the quorum set. If you have a four-node MNS cluster, and Node1 and Node2 are the nodes still available, the values should be Node3 and Node4.
Important If you do not list all the nodes stopped in Step 2 in the ForceQuorum key, then you must either power off the nodes not listed or physically disconnect them from the network before starting the Cluster Service on the remaining nodes.
-
Start the Cluster Service on the remaining nodes.
Note When you force quorum in an MNS cluster, you might see an error message indicating that the Cluster Service failed to start. Ignore the message, because the Cluster Service will continue its startup processes after the end of the startup timeout period for Service Control Manager.
EAN: 2147483647
Pages: 137