Sharing Your Computer with Science
|
| < Day Day Up > |
|
Distributed computing is an Internet-age mantra that can mean a few things. Any scenario in which multiple computers share the work required to accomplish a task is distributed computing. In a sense, the Internet itself is a distributed computing environment, though it isn’t dedicated to a single task. A relatively new Google Labs experiment invites users to become part of a distributed computing project in the name of science.
Google Compute is a program that embeds into your computer, is controlled by the Google Toolbar, and crunches numbers for a university project when you’re not using the computer. Perhaps that combination sounds sinister, but it’s neither diabolical nor unprecedented; Internet users have been donating spare computer power for years. SETI, the Search for Extra-Terrestrial Intelligence project, is perhaps the best-known distributed computing project that regular folks can join.
Google, at this writing, is marshaling computer power on behalf of Stanford University’s nonprofit protein research, which is called Folding@home. (That’s the project name, not an e-mail address.) Google Computing might switch to another project sometime, or give users a choice of project. Google Computing is under development independently of Folding@home. Most of the features of Google Compute operate the same way regardless of which distributed computing project benefits.
Understanding how Google Compute operates
Your computer’s processing chip is a workhorse, and largely underused. I paused for several seconds after writing the preceding sentence, during which my computer was bored to tears. A few idle seconds of computer time represents thousands of idle cycles — binary increments that could be used to work on a computation but usually aren’t.
Anybody who does a lot of downloading from the Internet has developed a healthy apprehension about invasive software that changes computer settings, displays ads, reports your files and mouse clicks back to its source, or otherwise violates your privacy. And it’s natural enough to wonder whether Google Compute, which borrows your computer’s resources for use by a third party, has an invasive, marketing purpose. It does not.
Google Compute uses idle processing power in your computer, and taps into your Internet connection to transmit its results to Stanford University (the current beneficiary). In the course of this work, the program never displays an ad, alters a computer setting, installs attached software, or tracks your movements on the screen. The reporting process is anonymous and doesn’t include anything about you or your computer use. Your computer is logged into the distributed computing groups with a user name. Think of your computer as a dumb processor working on a scientific problem in a network — you are out of the picture entirely. Neither Google Compute nor Stanford University have any interest in you or your Internet activities.
Google Compute and other distributed computing projects use those spare cycles, multitasking superbly to avoid getting in the way of what you want to do. Google Compute instantly relinquishes your computer’s processor when you move the mouse or press a key, or even when your browser transmits content by itself, as with an automatically reloading Web page. Receiving e-mail has a higher priority than Google Compute. No matter what your personal computing task, it takes precedence over Google Compute.
Even operating with such modesty, Google Compute accomplishes a lot, making significant contributions to the Folding@home project. As to your experience with this instance of distributed computing, you probably won’t be aware of it. I never have been, and I’ve run Google Compute on relatively old computers with fairly weak processing power. In the unlikely event that the program does get in your way or slow your computer’s performance, you can adjust its settings as I describe later in this chapter. Or even just turn it off.
While running Google Compute, you are part of “team Google,” comprised of all individuals who have installed this enhancement to Google Toolbar. You can fashion a more individual user name to distinguish and track your (or, more properly, your computer’s) work.
| Remember | Surprisingly, Google Compute works even when your browser is shut down. The program is attached to a browser toolbar but does not rely on the browser running. Its toolbar icon is there only to let you adjust settings. If you close the browser with Google Compute running, it will continue to run at the current settings until you open the browser and change settings or turn the computer off. |
| Tip | If you’d like more information about the Stanford project, which involves understanding protein folding, go to this page: |
Google Compute does seem like an anomaly, coming from a search engine. Even in Google Labs, Google Compute is the only experiment not related to searching or viewing search results. The restless minds at Google express the situation like this: “In addition to providing leading search technology, we are also interested in solving other important computationally intense problems.”
Installing Google Compute
Google Compute is distributed as an option on some Google toolbars (see Chapter 9). When it’s present on a downloaded toolbar, the default setting is off. Don’t feel left out if you don’t get the luck of the draw. Anybody who wants to try Google Compute may download a toolbar add-on through Google Labs. Just follow these steps:
-
Go to the Google Labs home page at the following URL:
labs.google.com
-
Click the Google Compute link.
-
Scroll down to the bottom of the page, and click the Install Google Compute button.
You don’t need to be running Google Toolbar at this point, but you do need the Toolbar to run Google Compute. If you don’t have the Toolbar bolted to your browser (see Chapter 9), Google Compute will install it now. Windows might pop up a request asking that you confirm your desire to accept a download from Google. Click the Yes button.
-
When the Thank You page appears, look for the double-helix icon representing Google Compute (see Figure 8-1).
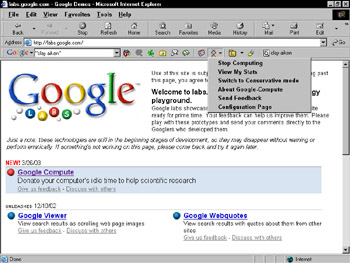
Figure 8-1: Google Compute is installed on the Google Toolbar. Access its settings in the dropdown menu.If you don’t see the icon, close your browser window (and all other open browser windows), and then restart your browser.
Tweaking Google Compute
Google Compute is what job recruiters call a self-starter. It has lots of initiative. It doesn’t need much hand-holding, and it is definitely a team player. After downloading it, you need do nothing more to set it in action. Google Compute jumps in when your computer processor isn’t doing anything else. It asks nothing of you and takes nothing from you.
However, a few settings are available to modify how Google Compute operates. They all pertain to two areas:
-
How Google Compute uses your computer
-
How you’re identified in team Google
Running Google Compute puts you on a global team of people donating computer power to a vast research effort. You can further distribute your efforts by running Google Compute on more than one computer, if you have more than one. Simply do everything this section describes on the second computer.
To see the results of your expanded contribution, it’s best to consolidate all your computers under the same user name. Take this step near the start of your Google Compute work, because when you switch user names the work performed under the first name is lost to you. (It’s not lost to the project, but it doesn’t get added to your work under the new user name.) When you bring another computer into the mix, just change its user name to correspond with the other computers.
Figure 8-1 shows the drop-down menu under the Google Compute double helix. Four of the six selections are about performance issues; the other two are informational:
-
Stop Computing: That says it all. Click this selection to turn off Google Compute. Doing so doesn’t disable it permanently; you can turn it on again at any time. I find the program so invisible that I never have a reason to stop it.
-
View My Stats: This one gives you a sense of accomplishment, but not immediately. You have to build up some statistics first. Google Compute doesn’t list or send to Stanford University what it has accomplished until your computer has finished one work unit. A work unit is based on a certain number of processing cycles as measured against a constant — fortunately, none of that matters. Just wait two or three days (without shutting off your computer) and you’ll start seeing results.
Tip Another way (besides View My Stats) is available to get a sense of progress in your Folding@home participation. Simply place the mouse cursor over the double helix icon (don’t click) and wait a second or two. Google Compute shows how much your computer has accomplished in its current protein project. (See Figure 8-2.)
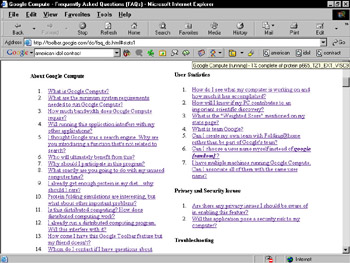
Figure 8-2: Hover your mouse cursor over the double helix icon to see your Google Compute progress. The browser here displays the Google Compute FAQ. -
Switch to Conservative Mode: Google Compute operates in one of two modes: Standard and Conservative. When first installed, it starts chewing away at its task in Standard mode, and uses your computer whenever it’s idle, even if only for a few seconds at a time. Conservative mode makes Google Compute less ambitious, starting work only after a lengthy idle period. Generally, Conservative mode lets Google Compute work when you’re away from the computer, and Standard mode shares the computer with you. When in Conservative mode, this selection reads Switch to Standard Mode.
-
About Google Compute: This selection simply displays an information page, which contains the Google Compute FAQ (see Figure 8-2).
-
Send Feedback: Use this selection to find an e-mail link for writing to Google about Google Compute
-
Configuration Page: This page gives you another way to switch between Standard and Conservative modes. The Max Processor Usage setting (see Figure 8-3) allows you to determine how much processing time Google Compute is allowed to take. This adjustment is not the same as determining processor priority — that never changes. Your processor’s first priority is always to handle your personal tasks and push Google Compute to the background. In that context, you can further determine how much idle processing time Google Compute will take. Finally, this page lets you set a personalized user name.
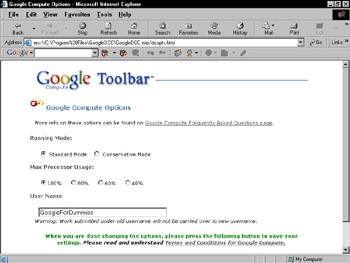
Figure 8-3: The Google Compute configuration page.
Uninstalling Google Compute
Turning off Google Compute is a two-click option, as described in the preceding section. But what if you want to uninstall it completely?
Problems with Google Compute are unusual, but not unheard of. A few users have complained of sudden bandwidth hogging that they attribute to Google Compute sending large amounts of data in a short period of time. One user complained that Google Compute displayed error messages when the user tried to put his computer in Standby mode. For whatever reason, you might encounter a glitch with this Google Labs experiment, and decide it’s not worth trying to correct.
Google Compute can be disabled on four different levels, two of which are not divulged by Google:
-
Turn it off: As described in the preceding section, simply pull down the double helix menu on the Google Toolbar and choose Stop Computing. Google Compute remains on your Toolbar, asleep.
-
Disable it: This option is on the Toolbar Options page (see Chapter 9). Click the Google button on the Toolbar, and then choose Toolbar Options. Scroll down the page until you see Google Compute Is Enabled. Uncheck the box labeled Google Compute Client. Google Compute remains on your Toolbar, in a coma. You must revisit the Toolbar Options page and enable Google Compute again to use it.
Warning Delete its files: This is the riskiest way to get Google Compute out of your computer. Do not attempt this unless you’re familiar with deleting folder structures in Windows Explorer. If you’re comfortable doing so, look for this folder:
C:\Program Files\GoogleDCCDelete that folder and all of the embedded folders in it. The double helix icon remains on your Toolbar, but it’s thoroughly disabled. None of the selections in the drop-down menu work.
-
Uninstall and reinstall Google Toolbar: The cleanest way to eliminate Google Compute also involves the most hassle. See Chapter 9 for instructions on uninstalling and installing Google Toolbar. (Start your uninstall by clicking the Google button and choosing the Uninstall option.) After the reinstall is in place, Google Compute is off your Toolbar.
Remember You may resume Google Compute work at any time by reinstalling the Toolbar option as described in this chapter. After installing it again, you might want to reset your user name to the same name you used before.
|
| < Day Day Up > |
|
EAN: 2147483647
Pages: 188