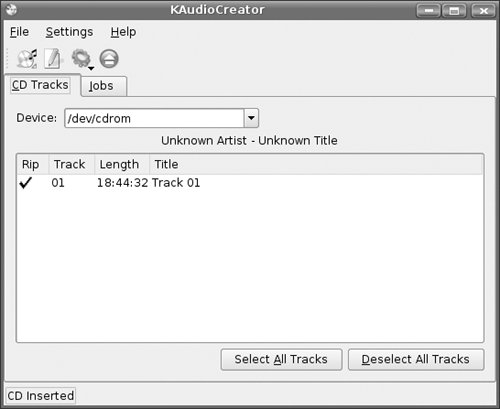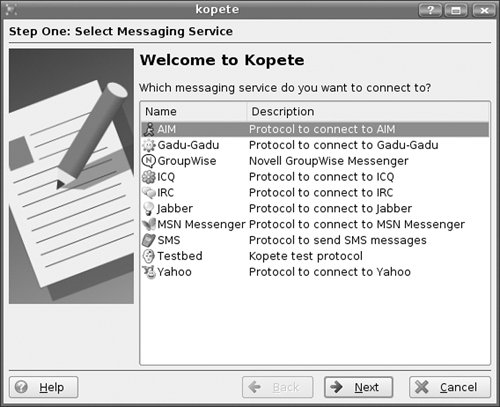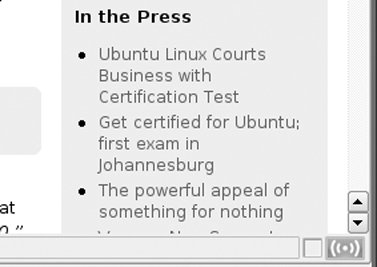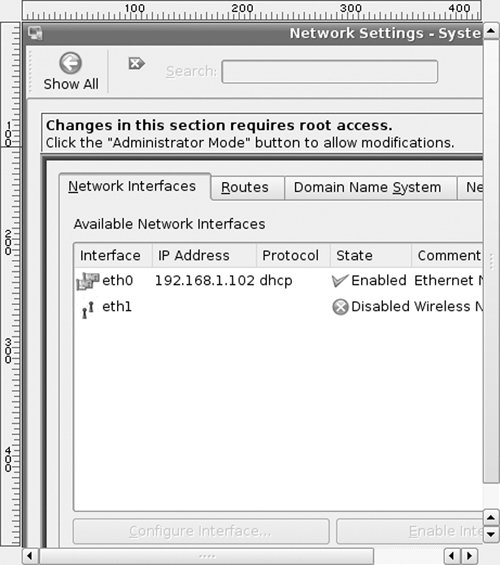Common Applications
| Kubuntu comes with a large number of applications preinstalled and configured, including Web browsers, office applications, and e-mail. Remember, since choice is a huge factor in Kubuntu, if you do not like the default applications you can always change them. All of these applications are available through the K menu. OpenOffice.orgThe default office application for Kubuntu is OpenOffice.org 2.0. This version is the second major release of the suite that includes Writer, Calc, Draw, Impress, and Math. Each of these programs is easy to use and can help you switch from the Microsoft Office product line. In fact, the OpenOffice.org suite that can be installed on a Windows system comes on the installation CD to help you get comfortable and ready for a switch to Kubuntu. Each application corresponds to a similar application in the MS Product line. Calc is very similar to Excel, Writer is the same as Word, Impress is PowerPoint, and Base functions similarly to Access. OpenOffice.org can handle all but Microsoft Access files without problems, and the whole suite is ready for use in a corporate environment as well as for personal use. To demonstrate the power of OpenOffice.org, we will work on creating a new document. To open up OpenOffice.org Writer, open up the K menu, navigate to Office, and then OpenOffice.org Writer. You can also launch Katapult, type in Writer, and hit Enter. Writer resembles any other word-processing software you have used before. Simply start typing your letter or paper as you normally would, and use the toolbar for formatting options that you require, including changing alignment, boldfacing, italicizing, and others. When you are done working on a document, save the document through File > Save or by typing Ctrl+S. OpenOffice.org saves documents in the Open Document format. This file format is a standard across the world. You can also save documents in other formats, including Microsoft Office and Adobe PDF format. To save as a PDF file, just click the PDF button on the main toolbar (located next to the print icon), and enter a filename. As mentioned before, Kubuntu CDs come with Open Source software that can be installed on Windows PCs so you can learn the OpenOffice.org suite before installing Kubuntu if you choose to do so. Web BrowsingAs mentioned earlier, Konqueror can function as a file manager as well as a Web browser. To launch Konqueror, open up the K menu, navigate to Internet, then Konqueror. Alternately, you can launch Katapult (Alt+Space) and type in Konqueror. Like other modern Web browsers, Konqueror provides tabbed browsing, the capability to have multiple Web pages open in the same window. To do this go File > New Tab or press Ctrl+T. A new tab will be created in your open Konqueror window. A cool feature is that you can be browsing the Web in one tab, browsing your home directory in another tab, and also browsing network folders in a third tab. All of these functions can help manage your taskbar and help keep your desktop looking clean and sharp. As a Web browser, Konqueror enables you to set bookmarks, change your Home Page, and utilize all the other features you would expect from a Web browser. Navigating around the Internet is no different in Konqueror than in any other Web browser, including Firefox, Opera, Netscape, or Internet Explorer. Just type the Web address into the address bar, and hit Enter. For example, type in www.kubuntu.com to visit the home page for Kubuntu. To search using Google, simply move to the search bar, and directly to the right of the address bar type in what you are looking for. Konqueror will use Google to find it for you (see Figure 7-36 for an example). Figure 7-36. Using the Google search bar to search the Web.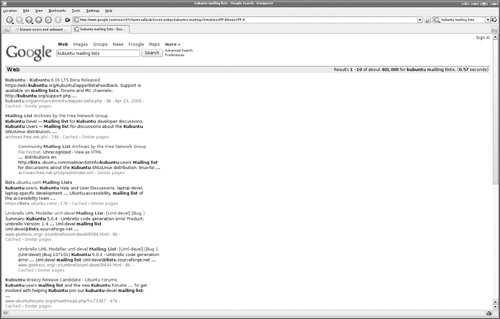 Tip If you are using Konqueror in the file manager mode, the Google search bar defaults to locate, which will search your hard drive. Often when browsing the Web, you will see an orange icon at the bottom of Konqueror. This means there is an RSS (Really Simple Syndication) feed available. To track this feed, simply click on it, and Konqueror will add it to your subscribed feeds in Akregator. More information on Akregator will be provided later in this chapter. Using Firefox for Browsing the WebAllowing choice is a key feature of Ubuntu, and Kubuntu ships with the latest available version of Firefox (as of this writing 1.5.1). Firefox has taken the Web browser world by storm and is as good or even better then Internet Explorer. Firefox not only provides better features and a better browsing experience, it adheres better to Web standards. Like Konqueror, Firefox includes tab browsing (File > New Tab or Ctrl+T), bookmarks, and everything you would expect of a modern Web browser. Firefox has a lot of different extensions that can be plugged in and allows greater flexibility for your Web browser. The most common plug-ins are Macromedia Flash and Java, which some Web pages require. Installing a plug-in is as simple as visiting a Web site that requires it. A yellow bar will appear indicating you are missing a plug-in. Click on the Install Missing Plug-ins button to install the required plug-in. Burning CDsAudio and DataAnother common task is creating or burning CDs both for listening to music or for creating a backup of your system. Kubuntu's default CD creation program is K3b. K3b provides a very familiar (See Figure 7-37) interface for burning and copying CDs. Figure 7-37. K3b.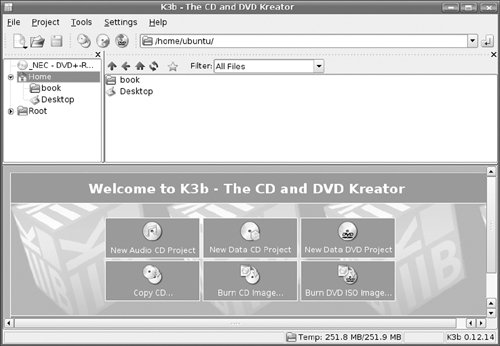 Simply click on one of icons from the main Kreator screen that describes the project you would like to create: a new audio CD, a new Data CD, a new data DVD project, or even copy a CD. After the new project has been started, simply drag the files from the top section to the lower section (See Figure 7-38). Figure 7-38. Just drag and drop the files.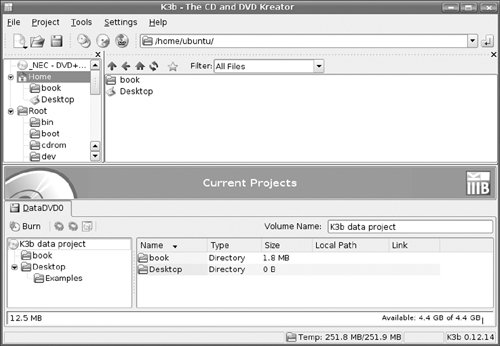 Once the files have been selected, select Burn, and sit back while your new CD is created. K3b is a very easy-to-use utility that can help with the creation of backup CDs or even new music CDs. KAudioCreatorKAudioCreator can be launched through the Multimedia section in the K menu or through Katapault by typing KAudioCreator. To rip music, you first need to configure the correct encoder. Simply use the wizard under Settings > Configure KAudioCreator to select the correct encoder, OggEnc or FLAC. To create mp3s out of files you will need to use Adept to install Lame from the universe repository. Upon selecting the encoder, the files will be placed automatically in /home/username/encoder. See Figure 7-39 for an example of Configure KAudioCreator. Figure 7-39. KAudioCreator in action. KAudioCreator will automatically try to connect to CDDB to download the artist and track information. This will help you to better manage your music collection. Once the track information has been downloaded from CDDB (Compact Disk Database), simply click on the tracks you would like to rip, or click on Select All Tracks. Once the tracks have been selected, click on Rip Selection directly under the Settings menu, or go to File > Rip Selection. KaudioCreator will help you convert the music from your CDs into a format that you can use with your iPod or other mp3 player. Instant MessagingInstant Messaging is another application that we almost cannot live without these days. Kopete, Kubuntu's default instant messaging client, handles this task very well. It is found under the Internet section in the K menu. You can also launch Kopete from Katapult by typing Kopete. The beauty of Kopete is that it can connect to all of the major service providers, so you do not have to have multiple programs open. Kopete can handle ICQ, MSN Messenger, Yahoo Messenger, and AIM. The newest version of Kopete, which is included with Kubuntu, can handle MSN Webcams as well. Because Gtalk (Google's Instant Message program) is built around the Jabber protocol, Kopete can handle that as well. Figure 7-40 shows a sample of Kopete in action. Figure 7-40. Kopete. The first time Kopete is launched the Configure Kopete wizard opens. First, set up the different accounts that you will use to connect. Kopete can save your passwords to these accounts and even automatically connect upon startup. Once the accounts are configured correctly, you can change Kopete's behavior to fit your preferences. There are many options that can be selected, including away settings, what happens when a new message arrives, and even how the system starts up. As mentioned previously, new in the latest version of Kopete is the capability to access MSN Webcam chats. Configuring how Kopete deals with Webcams is the last option that can be changed here. KontactThese days almost everyone uses e-mail, and almost everyone uses some form of calendar program to keep track of appointments and schedules. Kontact, Kubuntu's default personal information manager (PIM), will take care of all of these tasks plus more. Open up Kontact, and it will look like Figure 7-41. Figure 7-41. Kontact.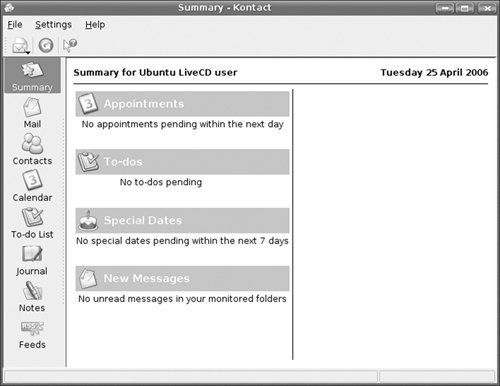 From looking at the example, you can see that Kontact has a lot of different features, and we cover a lot of the program's options in the following sections. To start Kontact, go to K menu > Internet section. You can also start it from Katapult by typing Kontact. Kmail is the program that handles e-mail. It can be run separately from Kontact if you choose. The first step in configuring Kontact is to set up Kmail to send and receive e-mail. Setting Up Your E-mail AccountThere are several pieces of information that you will need to know in order to set up things. Your Internet Service Provider (ISP) or system administrator should be able to provide these details to you.
When Kontact is launched for the first time, a wizard will guide you through setting up this information. The first option will be to set up your identify with the e-mail address in the E-mail Address box and add any optional information that you would like. Click Forward to continue. When you choose the type of e-mail server you are using, the options will vary. Fill in the server name and the username. The Security and Authentication Type settings may need to be changed, but for most accounts the default settings should be fine. Click Forward to continue. The next screen does not have to be filled out, but decide what you want to do based on your preferences. However, the next screen will help you set up sending e-mail. Select the server type, typically SMTP, and add the server name to the server box. Click Forward to continue. Finally click on Finish to close the wizard and begin using Kmail. Using KorganizeKorganize is included with Kontact. It will track your schedule and provide reminders of your appointments. Upon switching Kontact to calendar mode, you will see a month view on the right and actual dates on the right, as Figure 7-42 shows. Figure 7-42. Korganize, Kontact's in calendar mode.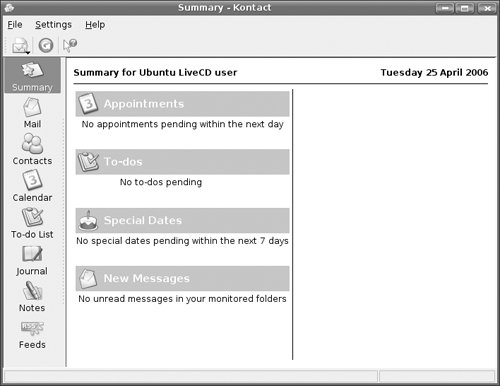 There are two different types of events that can be set up in Kontact:
It is easy to add a new appointment. Find the date for the event in the month view, right-click, and select New Event. In the new window that opens up, fill out the Summary, Location, Time and Description boxes. You can also set up Kontact to remind you when it is time for the appointment. Another great application that is a part of Kontact (or which can be used separately) is Akregator, an RSS (Really Simple Syndication) program that can track your favorite Web feeds. Due to the integration of Akregator and Konqueror, any Web page that has an RSS feed will have an orange icon in the corner of the program (See Figure 7-43) that helps add it to your list. Figure 7-43. Using the RSS icon to add a feed to Akregator. Simply click on the icon and select Add to Akregator. Akregator will keep your feeds up-to-date by automatically checking for new content. Another bonus of the integration between Konqueror and Akregator is that Web pages can be opened up within Akgreator to post comments and view more information than what is provided by the Web feed. Kontact is a great program that can help organize your life, track your favorite Web sites thru RSS, and be your e-mail application. KritaKubuntu comes with a great program to help edit and create photos or drawings. Krita, which can be found under the Graphics section of the K menu or launched from Katapult by typing Krita, is a fully functional graphics program. Everything including photo retouching, image editing and creating original art can be done with Krita. Krita can handle almost any type of image file format including Photoshop files created with version 6. Creating a New ImageUpon starting Krita, you will be prompted to either start a new image or open up an existing one. Under Create Document, there is a group of templates that can be used to create this image, ordered by color model. As we will be creating a new image, just use the Empty Document, and you will be prompted with the New Image dialog box (Figure 7-44). Figure 7-44. Custom document in Krita.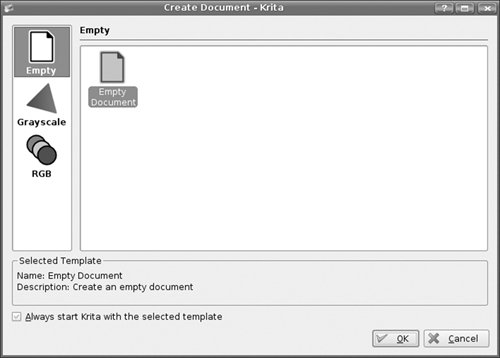 At this point you can name your document, specify the width, height, and resolution, and set the color mode and depth of your image. The main screen for Krita is displayed, and it be somewhat confusing. There are toolbars on the left, right and top of the window, and the actual painting area is in the middle (Figure 7-45). Figure 7-45. The main window for Krita.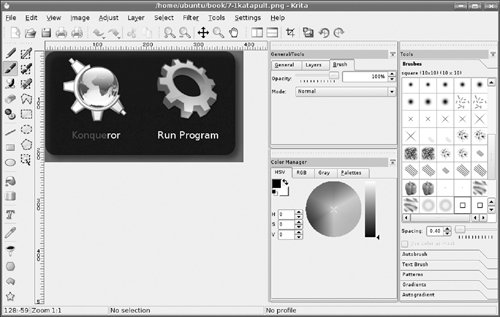 Manipulating an Existing DocumentAnother example of using Krita is cropping an existing document to a new size. This is easily done using the different tools. Open up an existing image, and use the Select a rectangular area tool located on the left in the Krita toolbar. After selecting the area you would like, Krita makes the outside area gray. Figure 7-46 shows what this looks like. Figure 7-46. Selecting an area in Krita.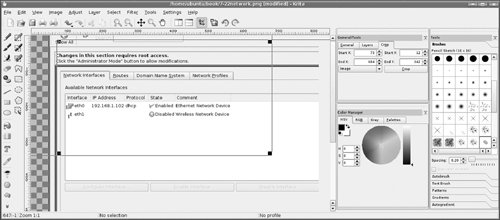 Once the portion of the image you would like has been selected, hit Ctrl-X to cut the image. A cool feature of Krita is that you can then paste what you cut into a new image by selecting Paste into New Image from the Edit menu (Figure 7-47). Figure 7-47. Paste into a new image in Krita. Krita is a great image manipulation tool that can help you with all of your image needs. For more information on how to use Krita, refer to the Krita handbook included with Kubuntu as discussed later in the chapter. Watching Movies and Playing CDsThe default media player for movies and also for listening to CDs is a great program called Kaffiene. Kaffiene can be found under the K menu under Multimedia or launched from Katapult by typing Kaffiene. This program functions a lot like Windows Media Player for those coming from a Windows background. Internet Relay ChatA great place to find support for Kubuntu is Internet Relay Chat (IRC) through Konversation and the different IRC channels. Join irc.freenode.org, and then come over to #Kubuntu to get any of your support questions answered. The people there are full of great knowledge and can probably solve any issue or problem that you have. Konverstation can be found in the Internet section under the K menu. Upon startup for the first time, a wizard will open and allow you to configure your identity, the account which you use to connect to the different channels. See Figure 7-48 for an example. Figure 7-48. Manage identities in Konversation.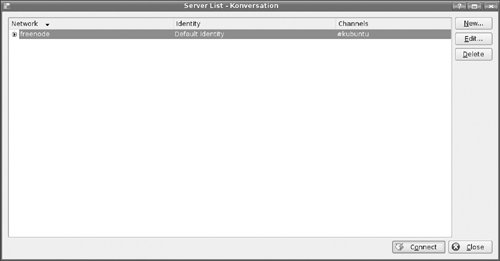 Remember #Kubuntu is a great place to find help with your Kubuntu installation, so set up Konverstation to automatically connect to that channel upon startup. Kiosk ModeKubuntu allows you to completely configure your desktop, and one of the best examples of this is using Kubuntu in Kiosk mode. Kiosk mode allows an administrator to configure KDE and all aspects of the desktop and prevent the end user from changing the settings. KDE stores all of its configuration information in text files that are similar to Windows INI files. These files control everything from the default background to whether or not a person can add bookmarks. To see the locations of the configuration files, simply type kde-config-path config from the Konsole. Note that the order applied is the reverse order of what is displayed. By simply changing one of the files in the highest priority, last listed in kde-config, you can affect what all users see. To change the background for all users simply edit the Wallpaper section found in kdesktoprc located in /usr/share/kubuntu-default-zettings/ kde-profile/default/share/config. See Figure 7-49 for an example of this. Figure 7-49. Editing the Wallpaper section for Kiosk mode.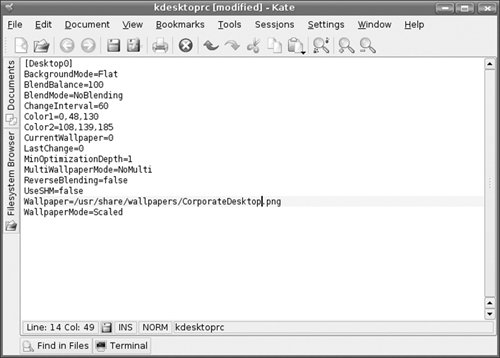 As previously discussed, each user can change their desktop to meet his or her own needs. However, an administrator can make it so some things cannot be changed. Simply insert [$i] at the top of the file for each application you would like to make immutable. Figure 7-50 shows the background changed and made immutable. Figure 7-50. A default background made immutable.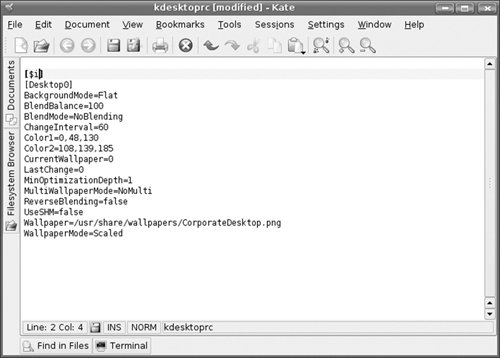 Along with enabling or setting changes, an administrator can remove user access to certain items by simply editing the kdeglobals file and adding a [KDE Action Restrictions] [$i] section. Figure 7-51 shows the process of removing the capability to start a konsole. Figure 7-51. Removing access to starting a konsole session.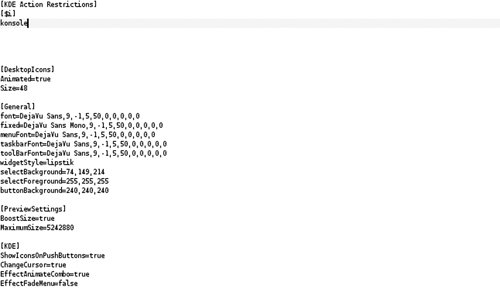 A great tool that can help with setting up Kiosk mode is iosktool. There are plenty of additional items that can be limited and changed in Kubuntu. Exploring the Kubuntu LandscapeUnlike many other OS, Kubuntu includes a large amount of applications right inside the system. These tools have been selected to allow you to install Kubuntu and then just get your work done. Some of the applications installed by default have been covered already. Unfortunately (or fortunately, depending on how you look at it), there are just too many applications to go over due to space restrictions. To partially solve that problem, here is a quick summary of many programs that are available from the K menu, including how to find them along with a brief description.
While not installed by default, Kdevelop is a wonderful Integrated Development Environment (IDE) that can help out with your coding projects. Simply install it using Adept, and you will find it located under the Development menu in the K menu. Tips and TricksThe more you use Kubuntu, the more you will learn some tips and tricks to help make your computing experience better and easier. Kubuntu can be configured to do almost anything you would like. Run Programs Automatically When Kubuntu StartsSometimes there are programs you would like to start automatically every time you log in to your system. An example of this is Katapult, which was discussed earlier in the chapter. It starts automatically and runs in the background. There are four easy steps to set this up using the session management feature of KDE. KDE can save everything and then restore those settings for you.
Login Automatically to Kubuntu When the Computer StartsIt is possible to set up Kubuntu so a user is logged in automatically when the computer boots. This change is not recommended for must computers as it is insecure and may allow others to access your information.
Automatically Turn on Num Lock When Kubuntu StartsIf you are sick of always having to turn on your num lock, the change is very simple to make.
|
EAN: 2147483647
Pages: 133