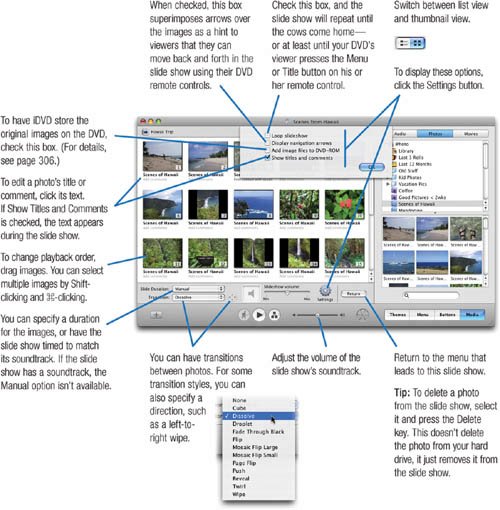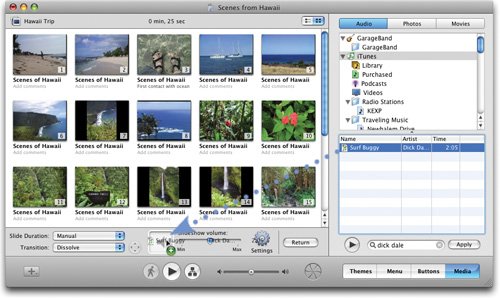| When you create a DVD slide show, you can fine-tune it using the slide show editor. To display the editor, double-click the slide show's menu button or icon in Map view.  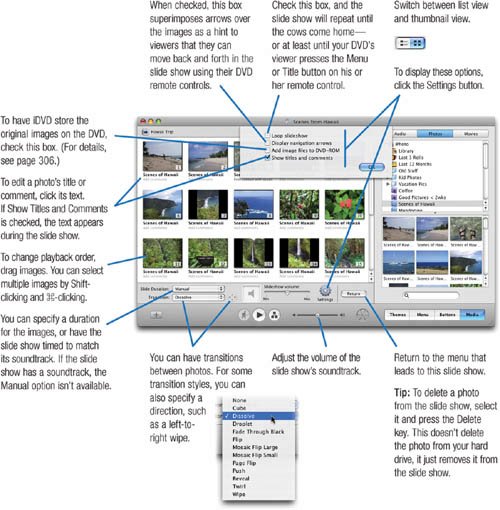 Adding Music to Slide Shows You can add a music track to a slide show. One way to add music is by using the iTunes browser in iDVD. Click the Media button, then click the Audio button. Locate the song you want (use the search box if need be), then drag it to the Audio well. To add an entire playlist, drag it to the Audio well. 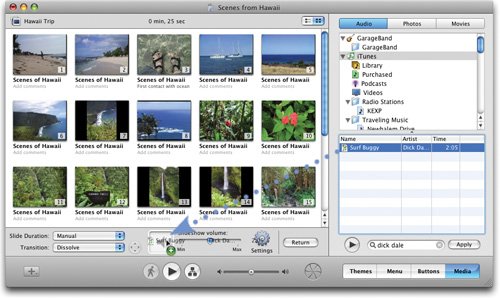 Don't like to drag? Select the song or playlist you want to add, then click the Apply button in the music browser. You can also drag a song directly from the iTunes window or, for that matter, from any folder on your hard drive. And you don't even have to drag an audio file: if you drag a QuickTime movie to the Audio well, iDVD will assign its audio to your slide show. If you create a slide show by dragging an iPhoto album into the iDVD window (or by choosing Send to iDVD while an album is selected in iPhoto), the slide show will retain whatever song was assigned to it in iPhoto. (For details on assigning songs to albums, see page 164.) Music and timing. How iDVD matches your soundtrack to your slides depends on the option you choose from the Slide Duration pop-up menu. If you choose a specific duration, such as five seconds per slide, iDVD repeats your soundtrack if its duration is shorter than the slide show's total length. If the soundtrack is longer than the slide show, iDVD simply stops playing the soundtrack after the last slide displays. (To have the music fade at the end of the slideshow, use the Slideshow portion of the Preferences dialog box.) And if you choose the Fit to Audio option, iDVD times the interval between image changes to match the soundtrack's duration. To remove a slide show's background music, drag the icon out of the Audio well. When you release the mouse button, the icon vanishes in a puff of smoke.
Slide Show Tips TV-Safe Slide Shows Normally, when you view a slide show on a TV screen, you don't see the outer edges of each photo. This is because TV screens typically crop off the outer edges of an image. If you want to see your images in their full, uncropped glory, choose iDVD's Preferences command, click the Slideshow button, and check the box labeled Always Scale Slides to TV Safe Area. When this option is active, iDVD sizes images so they don't completely fill the framethus eliminating cropping. Beyond 99 Slides The DVD specification limits the number of images in a slide show to 99. Fortunately, iDVD lets you work around this limitation. You can drag more than 99 photos into the slide show editor, and, thanks to some clever technical trickery, iDVD is able to present them as one slide show. What iDVD can't do is make your viewers patient enough to sit through all those shots. |
|