Working with Clips
| After you import video and other assets, the real work (and fun) of building your movie begins. All building projects require advance preparation, and video editing is no exception. You might begin by renaming your clips to give them descriptive names. You don't have to rename clips, but doing so can make them easier to sort out and manage. Next, you might crop a clip to remove footage you don't want. iMovie HD defines cropping differently than imaging programs, such as iPhoto. When you crop a clip in iMovie HD, you change its length, not its dimensionsyou remove seconds or minutes, not pixels. After cropping a clip, you might add it to the movie by dragging it to the timeline at the bottom of the screen. As you perform these tasks, you'll often work with iMovie HD's playhead, moving it to the start of a clip, or dragging it back and fortha process called scrubbingto find the portion you want to retain. Naming and croppingthese are the chores that prepare clips for their screen debut. And that debut occurs when you drag the clips to the timeline. Rename Your Clips iMovie HD automatically names imported clips, giving them names, such as Clip 01 and Clip 02, that aren't exactly descriptive. Give your clips descriptive titles, such as Bird Close-up or Beach Long Shot, to help you identify them. To rename a clip in the Clips pane, simply click its name and type a new name. Or, double-click on a clip and type a new name in the Clip Info dialog box. You can also rename clips in the clip viewer (described on page 231). Cropping Clips Any clip you import may have extraneous junk at its beginning and end. By cropping the clip to remove this excess, you can prepare the clip for its screen debut. Tip If you're planning to add a transition before or after a clip, make the clip a bit longer than you otherwise would. 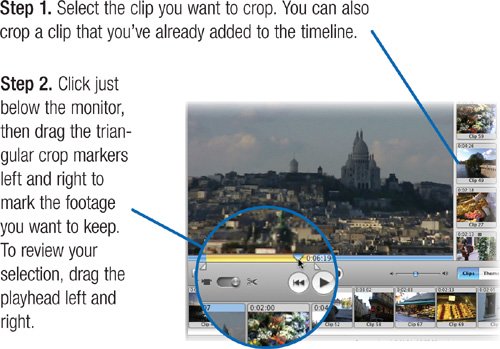
As you adjust the crop markers, the bottom of the iMovie HD window (not shown here) tells you how long the cropped clip will be. Trashing Footage Chances are your Clips pane will contain clips that you don't end up using. To reclaim disk space, discard those clips: select them and press the Delete key, or drag the clips to the Trash in the lower-right corner of the iMovie HD window. When you crop a clip, iMovie HD doesn't actually discard any footage. That's great in that it lets you reclaim cropped footage as described at right. But what if you want to free up disk space by deleting footage you know you won't be using? Unlike with previous versions, you're out of luck in iMovie HD 6. Even if you split a clip, throw away one half, and empty the trash, that deleted footage still exists. The upside is that you won't accidentally delete footage you might want later; the downside is that you're using more hard disk space. For details on managing iMovie HD's Trash, see page 233. Reclaiming the Past You're working on your movie and realize that a shot you cropped really needs to be longer after all. To restore the cropped footage, select the clip, then choose Revert Clip to Original from the Advanced menu. The Keys to Precision To fine-tune a crop marker's position, select the crop marker and press the keyboard's left and right arrow keys to move the marker in one-frame increments. To move in 10-frame increments, press Shift along with the arrow key. These keyboard controls work throughout iMovie HD. Controlling What Plays You already know that clicking the play button or pressing the spacebar begins playback. You may have noticed that what iMovie HD plays back depends on what is selected. You can choose to play just one item a clip, a title, a transition, and so on by selecting that item, then clicking on the play button or pressing the spacebar. This can be a handy way to check out a title or transition you've just added. To play back a portion of your project, select those items by Shift-clicking, then start playback. To play an entire project, press your keyboard's Home key, then press the space bar.
|