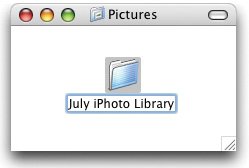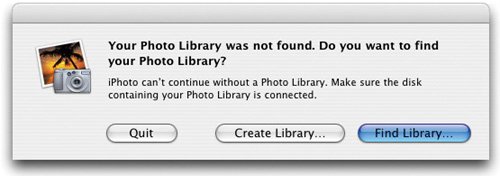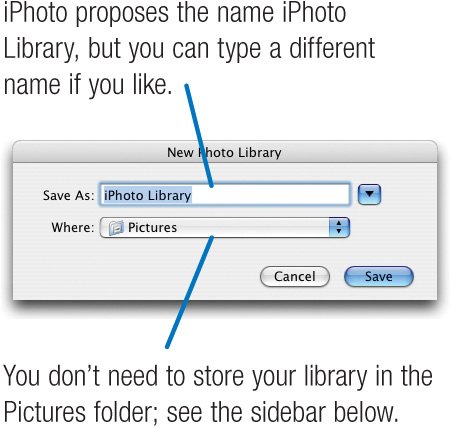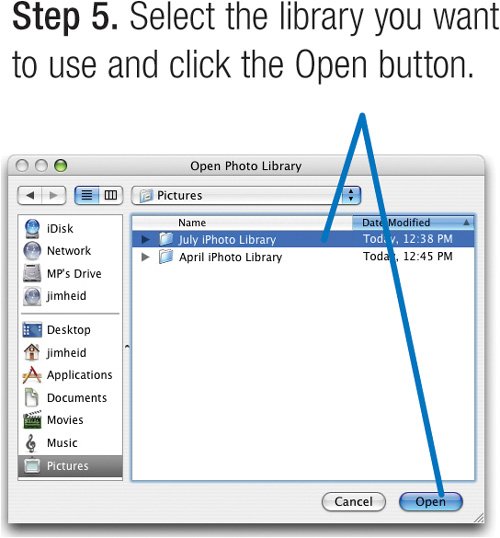| As your photo library grows to encompass thousands of photos, locating specific images can be cumbersome. A huge photo library is also more difficult to back up, since it may not fit on a CD or even a DVD. One solution: create more photo libraries. iPhoto lets you have multiple photo libraries and switch between them. If your photo library has reached gargantuan proportions, back it up and create a new, empty one. How often should you create a new library? That depends. You might base your decision on disk space: if you back up your library by burning it to a DVD-R, create a new library each time the size of your current library reaches about 4GB. That way, you can always be sure your library will fit on a DVD. (To see how much space your library uses, select the Library item in the Source list, then look in the Information pane.) Or, you might prefer a chronological approach. If you take hundreds of photos (or more) every month, consider creating a new library each month. Then again, maybe a subject-oriented approach is best for you. Use one iPhoto library to hold your family shots, and another to hold work-related shots. The latest iPhoto versions are fast enough to manage thousands of photos, especially if you view your library by roll, and close rolls you don't need to view. But if dividing your photo collection across multiple libraries makes managing and backing up photos easier for you, here's what you need to know. Creating a New Library Before creating a new library, you may want to back up your existing library by dragging your iPhoto Library folder to another hard drive or to a blank CD or DVD. For some backup strategies, see the sidebar on the opposite page. Step 1. | Quit iPhoto.
| Step 2. | Locate your iPhoto Library folder and rename it.
To quickly locate the folder, choose Home from the Finder's Go menu, then double-click the Pictures folder, where you'll find the iPhoto Library folder.
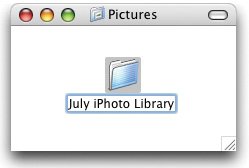 | Step 3. | Start iPhoto.
iPhoto asks if you want to locate an existing library or create a new one.
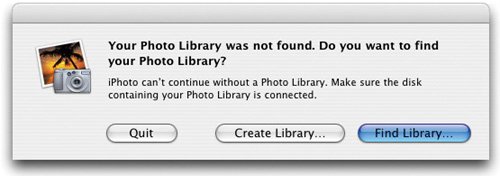 | | | Step 4. | Click Create Library.
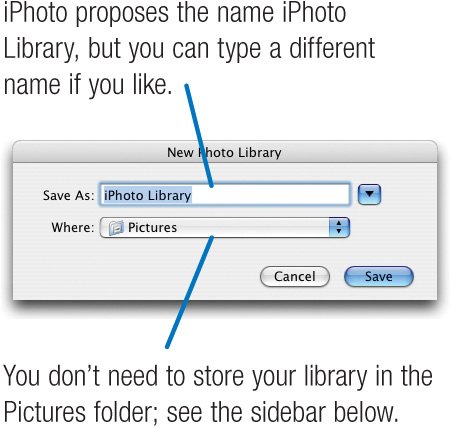 | Step 5. | Click Save, and iPhoto creates the new, empty library.
|
Switching Between Libraries There may be times when you want to switch to a different iPhoto library for example, to access the photos in an older library. Here's how. Step 1. | Quit iPhoto.
| Step 2. | Locate your current iPhoto library folder and change its name.
| Step 3. | Start iPhoto.
iPhoto asks if you want to find an existing library or create a new one.
| Step 4. | Click Find Library. The Open Photo Library dialog box appears.
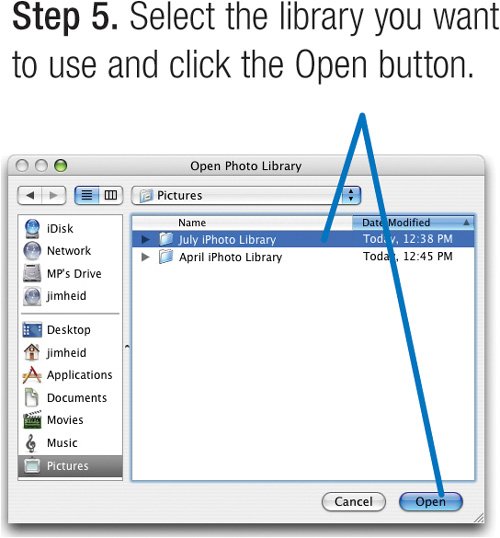 |
Managing and Backing Up Your Library Storing Photos Elsewhere Normally, iPhoto stores your photo library in the Pictures folder. You might prefer to store your library elsewhere, such as on an external FireWire hard drive. To store your photo library elsewhere, quit iPhoto, then simply move the iPhoto Library folder wherever you like. If you're copying the library to a different disk, delete the original library folder after the copy is complete. Restart iPhoto, click the Find Library button, and use the Open Photo Library dialog box to aim iPhoto in the right direction. Backing Up In the film days, you had to fall victim to a fire or other disaster in order to lose all your photos. In the digital age, it's much easier to lose photos; all it takes is a hardware failure or software glitch. Please don't let photo loss happen to you. Take the time to back up your iPhoto libraries. If your Mac contains a burner and your library will fit on a single blank disc, use iPhoto's burning features to back up. If you don't have a burner or your library won't fit on a single disc, buy an external FireWire hard drive and drag your iPhoto Library folder over to it. Repeat this procedure every now and then. Have an iPod with some free disk space? Activate its disk mode (page 98), and copy your iPhoto Library folder to it. If you don't want to buy a hard drive, use backup software. Apple's own Backup, included with a .Mac membership, can copy photos to CDs, DVDs, or hard drives. Many other backup programs are available, including Dantz Development's powerful Retrospect and Econ Technologies' friendly ChronoSync. |
|