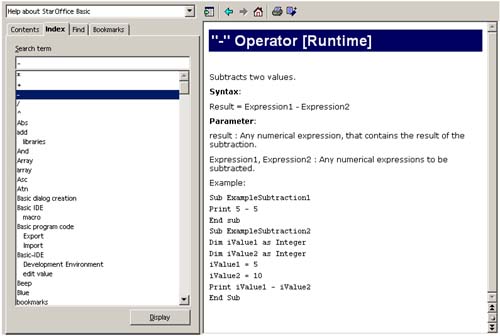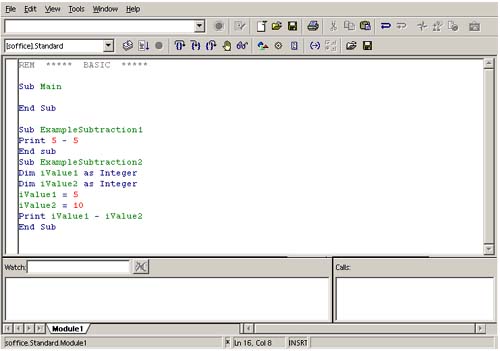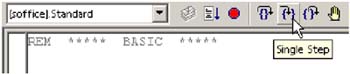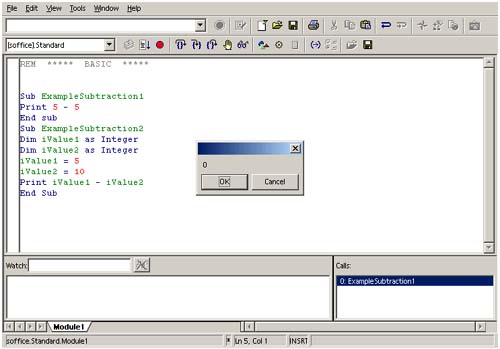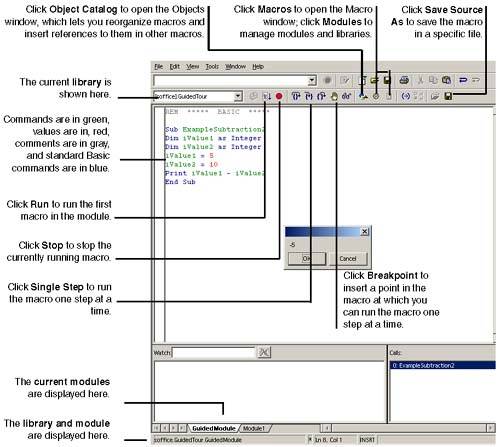| This should take about ten minutes, and will give you an idea of how the program works. -
Choose Tools > Macro. -
Click Organizer. -
In the Macro Organizer window, click the Libraries tab. -
Click the New button and name the new library GuidedTour . Click OK. -
Click the Modules tab. -
Look in the Module list; the GuidedTour library and the default module Module1 are displayed in alphabetical order within the module list. -
Click the New Module button. Name the new module GuidedModule and click OK. (A module is a way of grouping macros; a library in turn groups modules.) -
Click the Close button of the Macro Organizer window. -
In the main Macro window, locate the GuidedTour library. Select the GuidedModule module you created. -
Click New. -
The Basic editing environment is displayed. -
Press F1 to bring up macro help. Click the Index tab and select the help for the subtraction operator, . The corresponding help will come up in the right panel. See Figure A-3. Figure A-3. Macro help 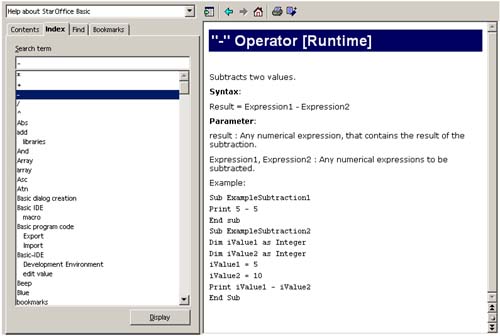 -
Copy and paste the example macro into the macro writing window. Delete the Main macro will doing so. See Figure A-4. Figure A-4. Pasting example macro from help into macro editing window 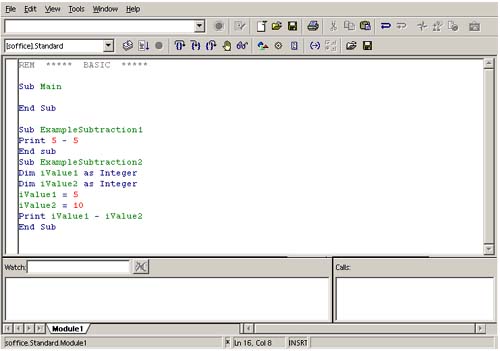 -
Click the Run icon in the macro object bar at the top of the work area. 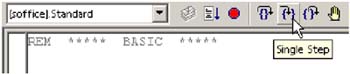 -
Click it for each line of the macro. Respond as appropriate to the dialog boxes that appear. Note messages that appear in the bottom area of the window. See Figure A-5. Figure A-5. Running the macro step by step 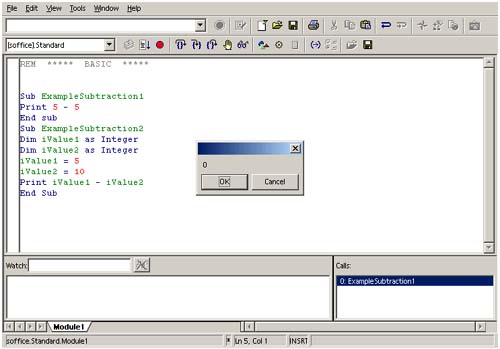 -
Delete subtraction example 1 by deleting the first three lines, Sub through End Sub. -
Change the remaining macro. Add another value and change the final print line: iValue3 = 7 Print iValue1 - iValue2 + (iValue1 * iValue3) End Sub -
Save the macro (choose File > Save). -
Run the macro again. The Basic Macro Editing Window Figure 6 on page 965 shows the IDE, or independent development environment, where you can edit macros and access macro features. (Choose Tools > Macro, select a macro, click Edit.) Figure A-6. Macro work area 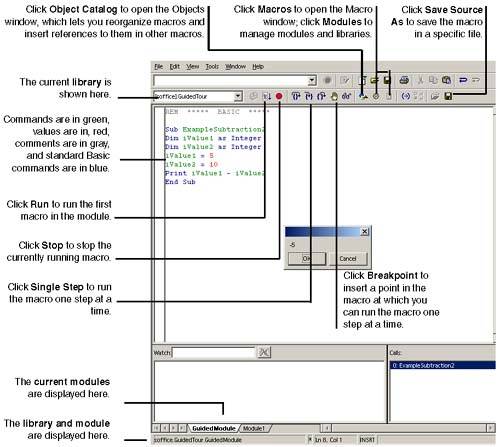 To switch from one library to another, select a library from the list at the left side of the macro toolbar.  To switch to a different module in the IDE, click the tab of the module you want, at the bottom of the work area.  To see a different macro, scroll up and down with the appropriate module. |