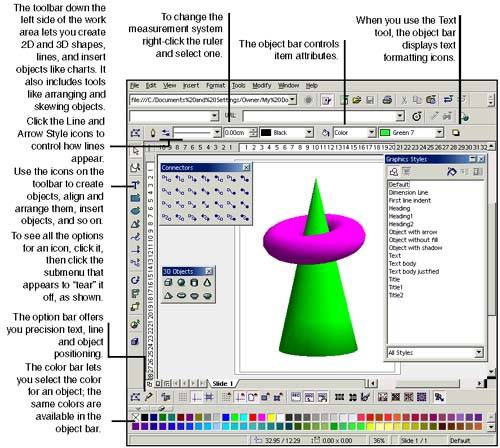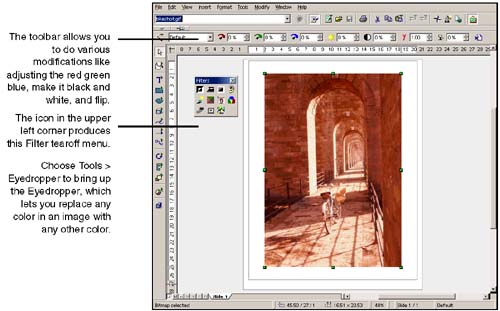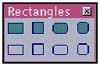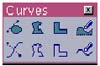| This section contains the following information to help you get started quickly: See Setup and Tips on page 95 for general tips that can make working with Draw easier. Note Many features are available throughout the program, but we don't cover them in every program's section. Check the index, or refer to Setup and Tips on page 95 or Writer on page 165 if you can't find the information you need in the chapters for Draw.
We think Draw is the best, easiest drawing program you've never used. It's a great (and great-priced) compromise between the low end of Paint and the high end of Illustrator or PhotoShop. It's easy to learn, plus it's got very cool effects. This chapter covers the basics: making a rectangle, setting up the grid, all the stuff you have to do for basic drawing. The next chapter, Advanced Drawing Tools on page 789, covers the fun stuff: 3D, distorting shapes , and a lot more. Quick Start Checklist If it's 2:45 and you need a drawing for a meeting at 3:00, try these sections: -
Creating or opening a new file Creating and Opening Draw Files on page 756 -
Adding shapes Creating and Formatting Basic Objects on page 761 -
Adding and formatting text Working With Text on page 769 Creating a New Drawing To create a new file, choose File > New > Drawing. Help With Draw and Image Editing In addition to the Help topics mentioned in Getting Help on page 96, see Good Sources of Information Online on page 39. The Draw Work Area The Draw work area is shown in Figure 29-1. Figure 29-1. Draw work area for vector drawings 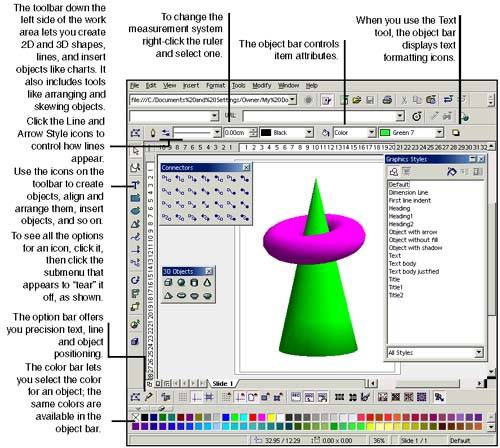 The Draw Work Area for Images The Draw work area with the image-editing toolbars displayed is shown in Figure 29-2. Figure 29-2. Image work area 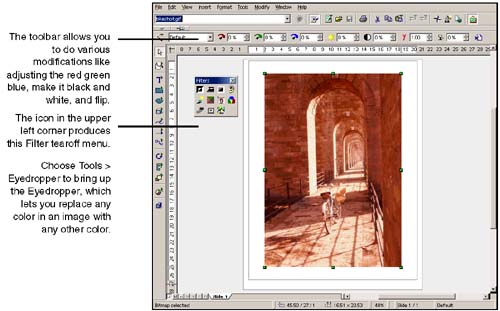 Drawing and Image-Editing Features Draw allow you to create and edit both types of images: those based on lines and shapes, or vector images , and those based on individual pixels, or raster images . Note If you're not familiar with the terms vector and raster , make a note of them at this point; they'll be used in this chapter and the next to differentiate the types of images you can create with each program.
Draw's features include, but aren't limited to, the following. Extensive object creation and formatting Includes 2D and 3D images, lines, text, and formatting features for each. Multi-application availability Draw's features are available when you use Writer, Calc, and Impress. Full Writer text formatting Most of Writer's text features are available in Draw. You can use the existing styles (preset groups of attributes) with objects, lines, and text, or create and modify styles. FontWork The FontWork program is included, which lets you apply an extraordinary array of font effects, including distorting and curving . Insert files, OLE objects, graphics You can insert a variety of other files, as well as insert OLE objects such as spreadsheets and graphs. File formats In addition to supporting an array of files for opening and saving as, you can export Draw and Impress slides to HTML. You can also export to EPS and SVG (scalable vector graphics), an XML-based graphics format. Basic object creation Includes standard polygon shapes; lets you specify color and fill. Special effects You can apply image effects such as charcoal sketch and pop art. Color You can control color aspects such as saturation and brightness, as well as converting to grayscale and black-and-white. You also can sample (change specific colors in an image) use the Eyedropper tool. Guided Tour of Draw: Vector and Raster Graphics This should take you around ten minutes to complete, and will quickly give you an idea of how the program works. -
Choose File > New > Drawing. -
In the option bar below the work area (choose View > Toolbars > Option Bar if it's not displayed), double-click the zoom field that displays a percentage, like 48%. In the Zoom window, select Variable and enter 95%. -
Click the Rectangle icon on the toolbar at the left side of the work area. Hold down the mouse until the Rectangles tearoff menu appears. Release the mouse, then click again on the top of the menu to "tear it off" (display the menu separately). Move the menu to the right an inch or two.  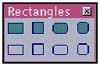 -
Click the filled square icon in the tearoff menu and draw a square. -
Change the color of the border using the fields in the object bar above the ruler (the toolbar showing selections like colors and measurements). Hint: The border must have width. If the object bar isn't displayed, choose View > Toolbars > Object Bar. -
Fill the area with a gradient, also using the object bar. (Select Gradient from the list that displays the word Color, shown at right.)  -
Right-click on the ruler and change the measurement system to centimeters. -
Select the square and choose Edit > Duplicate. Make one copy of the square, five centimeters to the left . -
Right-click one of the squares and choose Position and Size. Increase the size, and rotate the square 47 degrees around the lower left corner. -
Choose Format > Stylist. -
Select one of the squares and apply the Object without fill style. (Hint: double-click the style.) -
Click the Connector icon in the toolbar.  -
Connect the left side of the left square with the right side of the right square. -
Convert one of the squares to a 3D rotation object (right-click and choose Convert). -
Click the Text icon and in the work area, type What is the airspeed of a laden swallow? Click outside the text.  -
Note that the text frame around the text keeps enlarging to accommodate the text. To make the text wrap at a certain point, click in the text again, right-click on the text frame, then choose Format > Text. In the Text tab, deselect the Fit width to text option. -
Double-click the text again, move the cursor to the end of the line and type the following line: African or European Swallow? Note that the text now wraps. -
Click the Text icon again. Draw a text frame approximately two inches wide by one inch high. In it, type It's not a question of where he grips it! It's a simple question of weight ratios! When you draw a text frame, the text frame stays at the original horizontal measurement, but lengthens to accommodate additional lines. -
Select the text you just typed, right-click on it, and choose Format > Character. Make the text 12-point blue Conga. -
Use the fields on the object bar (above the ruler) to change the text to 23-point red Bembo. (Hint: Select "Conga" and type "Bembo" over it, then press Return.) -
Right-click the text frame (the rectangle around itnot the text itself) and choose FontWork. Curve the text using any of the icons, then close the window. -
Double-click in the square that you didn't convert and type Explain again how sheeps' bladders may be employed to prevent earthquakes. -
If the text isn't readable due to the rotation of the object, right-click it and choose Position and Size again, and rotate it so that the text is legible. -
Right-click the square and choose Text. In the Text tab, select the Fit to Size option. -
The text is a little too small to read now. Right-click the square again and unmark Fit to size. Select Adjust to contour instead. -
Move the 3D square so that it overlaps part of the other square. If it's behind the other square, right-click and choose Arrange > Bring to front. -
Click the Curve icon to display the Curves tearoff menu.  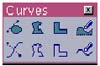 -
Draw a filled polygon. (Double-click to stop drawing.) -
Click the Edit Points icon on the left side of the object bar and select one of the object handles; drag the handle to skew the polygon.  -
Click the Edit Points icon again and select an object handle; see what happens now when you drag a handle. -
Create a new drawing and draw a rounded rectangle that touches all four margins on the page. -
Choose Format > Page and click the Page tab. Select Landscape rather than Portrait and click OK. -
The drawing shows the new margins, within which the image will be printed. -
Choose Format > Page again and in the Page tab select Fit to size. Click OK. Note that the rectangle still doesn't fit within the margins. -
Create another new drawing with a rounded rectangle that touches all four margins. This time, choose Format > Page and in the Page tab, select Landscape and Fit to size at the same time. Click OK. -
Note that this time the shape fits within the margins of the landscape page setup. -
Choose File > Print and print the drawing to a printer. -
Choose File > Export and save the drawing as a GIF file. Leave both options marked in the GIF Options window and click OK. -
Open a new text document. Choose Tools > Gallery. If Gallery is already marked, locate the small arrow at the left side of the work area and click it. -
Open the Pictures section and drag apples.jpg into your work area. -
Choose File > Export and save it as a TIFF ( .tif ). -
Open the TIFF file, note that it opens in Draw. -
Select the image. Choose Colors > Modify Color Depth > 16 Colors. Note the change. -
Choose Tools > Eyedropper. Click the check mark, then click on a color in the apple. Select a different color, or Transparency, to change it to. Change the color; if it doesn't change, increase the percentage. -
Click the Color Bar icon and increase the red in the image. -
Click the Filter icon in the upper left corner and click the bar that appears to tear off the filter menu. Click the Aging filter.  |