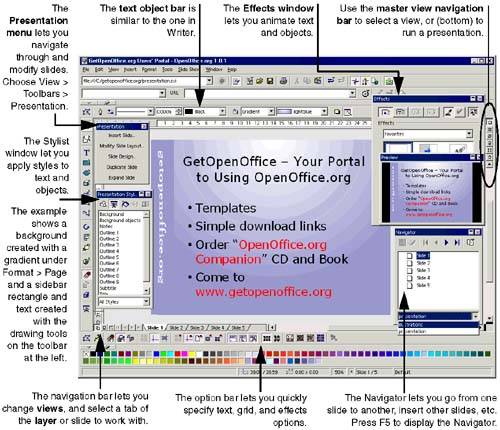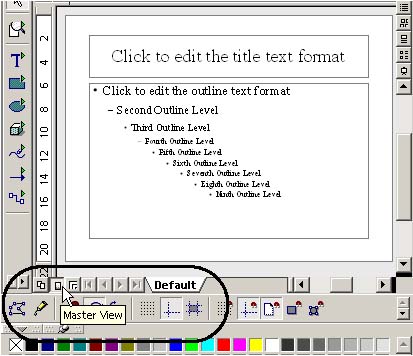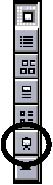| This section contains the following information to help you get started quickly: See Setup and Tips on page 95 for general tips to make working with Impress easier. Note Many features are available throughout the program, but we don't cover them in every program's section. Check the index, or refer to Setup and Tips on page 95 or Writer on page 165 if you can't find the information you need in the chapters for Impress.
Quick Start Checklist If you've got a presentation to deliver tomorrow at 8:00 AM, here's what to do: -
Create the presentation Creating a New Presentation on page 638 -
Add content and insert objects Adding Text on page 679 and Adding Charts , Pictures, and Objects on page 695 -
Run it to preview it Delivering a Presentation on page 730 -
Print it Printing a Presentation on page 746 Impress Features Impress lets you create professional-looking presentations, or slide shows, for delivery at business meetings, sales conferences, and other events. Impress includes Draw's vector graphics features, as well as the usual capabilities of inserting charts and other items. Note To see examples of Impress capabilities, open some of the sample files in samples/ language /presentations .
Impress features include, but aren't limited to: Powerful file-creation features The Impress AutoPilot lets you quickly and easily pick attributes like introduction page, formatting, and background. File formats Supports an array of file types for opening and saving as, like PowerPoint. HTML/WebCast export You can export Draw and Impress slides to HTML, with or without frames . The exported presentations also can be run automatically for use in kiosk-type environments, or created for use in a webcast. Special effects Animated objects and text, sound, and slide transitions. Text formatting Full Writer text entry and formatting, as well as FontWork, a program for advanced text formatting and manipulation effects. Customized presentations Save several different versions of a presentation within the same file. Attach speaker's notes to each slide, and create handouts. Insert other documents as OLE objects, insert graphics You can insert other documents such as spreadsheets and graphs, or using the drawing tools. The Impress Work Area Impress has five different master views; we've chosen the Drawing view, shown in Figure 25-1, because that's where you'll typically do most of your work. (For more information, see Using Master Views on page 653.) Figure 25-1. Impress work area 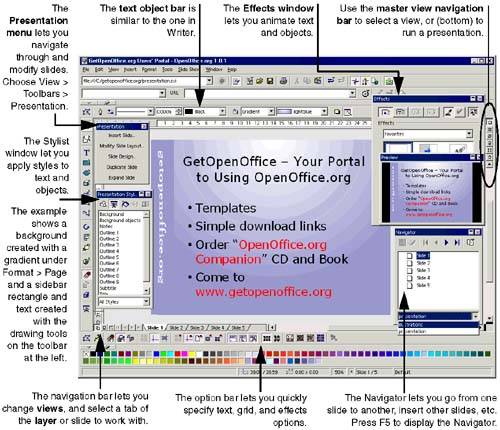 Help With Impress In addition to the Help topics mentioned in Getting Help on page 96, see Good Sources of Information Online on page 39. Guided Tour of Impress Completing all three sections will give you an idea of how the program works. Creating a Presentation -
Choose File > AutoPilot > Presentation. -
Select the Empty Presentation option. -
Be sure the Preview option is selected. -
Click Next. -
No backgrounds are included with OpenOffice.org, though if you've created some they'll appear here. See Installing OpenOffice.org Templates on page 34. Click Next. -
In the Effect list, select Cross-Fade from Left. -
In the Presentation type selection area, select Automatic and enter 5 seconds as the duration of each page. -
Click Create. -
The Modify Slide window will appear; select a slide layout and click OK. -
The presentation will be displayed. In the navigation bar immediately below the work area, click the far left arrow, circled at right.  -
Click the tab for the first slide. -
Choose File > Save to save the presentation. -
In the Save window, be sure the Automatic filename extension option is selected. Then enter a name without an extension (no period and nothing after it). -
For the format, select Impress 6.0 presentation. Note the other formats that are listed, including MS PowerPoint presentation and template. Click Save. -
Choose Format > Page. Click the Background tab and select Color, Bitmap, or another selection. Then select the color , bitmap, or other background and click OK. When prompted, make it the background for all pages. -
Save the presentation again. Modifying the Presentation -
Click immediately to the right of the Slide 1 tab at the bottom of the screen; a new slide will be created. Create two additional slides. -
Press F5 and use the Navigator to go to the second slide. Close the Navigator if it gets in your way. -
In the text area of the second slide, enter the following text: -
Stabilize quicksand sauerkraut storage -
Domesticate remaining ROUSes -
Flavor flame-spurt barbecues with mesquite -
Select the second and third bulleted items and indent them. (Click the Demote icon on the object bar above the work area.)  -
Change the bullet style of all three bulleted items (choose Format > Numbering/Bullets). -
Change the font of bulleted items in the slide (use the Font and Size lists in the object bar, or choose Format > Character). -
Change the font of all slide titles throughout the presentation. (Switch to background view by clicking the middle icon in the lower left corner as shown at right.) Make the titles red and a little smaller. Switch back to regular view by clicking the left of the three icons. 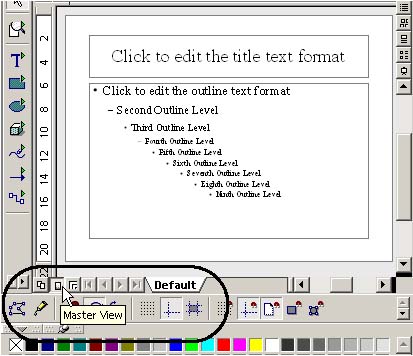 -
Click through a few of the slides to verify that the slide format was changed everywhere. -
Right-click on any slide tab and choose Insert Slide. Name the slide and select a slide design, then click OK. -
Change the layout of the Strengths and Advantages slide from one column to two (choose Format > Modify Layout). -
Set up an interaction so that clicking on the title takes you to another slide. -
Choose View > Preview to display the Preview window. -
Click in the main area of the slide, where the subpoints are. Click the Effects icon (above the Interaction icon in the illustration at right). -
In the Effects window, click the Text Effects icon and select a category and effect. Click the green arrow to apply the effect. -
In the master view navigation bar at the right side of the work area, click the Slide view icon. Drag one of the slides to a different position in the presentation.  -
Use the object bar at the top of the work area to switch the slide's transition to automatic and set it to be displayed for 20 seconds (0:00:20). -
Hide the slide (right-click the slide and choose Show/Hide Slide). -
Click the Handouts view icon. -
Choose View > Toolbars > Presentation if the Presentation menu isn't showing, then click Modify Slide Layout.) Select the layout that prints two slides per page, then click OK to close the Modify Slide window. -
Drag the slides to reposition one above the other, rather than side by side. -
Choose Insert > Fields > Page Numbers and position it in the lower right corner. (If you have trouble getting a dragging pointer, rather than a text cursor, click in the text until the text frame appears and drag that, or draw a rectangle around it to select it and hold down Shift while using the arrows to position it.) -
Use the drawing tools to add a blue horizontal line between the first and second rows. -
Choose Format > Page and click the Page tab; the orientation is shown as landscape. Select Portrait and click OK, then observe the changes on the presentation. Repeat the previous steps to change the orientation back to landscape. -
Save your changes. Producing the Presentation -
Start the presentation. Click the Start Slide Show icon in the toolbar at the right side of the work area. You also can choose Slide Show > Slide Show. 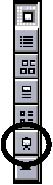 -
Let the presentation run, to see how it looks and how the slide transitional effects work that you selected. -
Click to make any manual effects run. -
Press Esc to stop the presentation. |