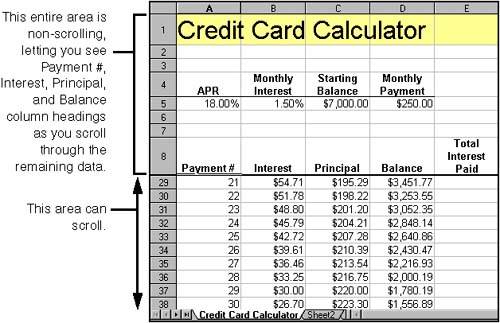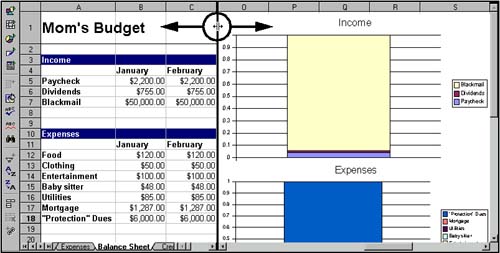Controlling Spreadsheet Layout and Scrolling
| As your spreadsheet grows, it's useful to controlling scrolling within it. Creating Non-Scrolling RegionsIf you have long rows or columns of data that extend well beyond the viewable area of the spreadsheet window, scrolling to the areas you want to see means you no longer see the column or row labels associated with the data you're viewing. For example, if you have a spreadsheet that has columns for different types of dollar amounts (interest paid, payment, and balance), and you scroll down to see data beyond the bottom border of the work area, you may not remember which column corresponds to which type of dollar amount because your column headings have scrolled up. To fix this problem, you can make column or rows non-scrolling (see Figure 19-27). Figure 19-27. Non-scrolling region Horizontal Non-Scrolling Region
Vertical Non-Scrolling Region
Horizontal and Vertical Non-Scrolling Regions
Turning Off Non-Scrolling RegionsChoose Window > Freeze. Splitting a WindowIf your spreadsheet is larger than the boundaries of your screen, and you're constantly scrolling to work with different parts of the spreadsheet, consider splitting it. Splitting lets you view and work with different sections of a spreadsheet simultaneously . You can split the spreadsheet vertically, horizontally, or into fourths, depending on which cell is selected. The split command won't work if cell A1 is selected. Splitting verticallySelect any cell in row 1 (except cell A1) and choose Window > Split. Splitting horizontallySelect any cell in column A (except cell A1) and choose Window > Split. Splitting into fourthsSelect any cell in the middle of the spreadsheet and choose Window > Split. Resizing the splitYou can resize the split areas by moving the cursor over the split line until it changes shape, then clicking and dragging the line to the new position, as shown in Figure 19-28. Figure 19-28. Resizing a split area To unsplit the window, choose Window > Split. |
EAN: 2147483647
Pages: 407