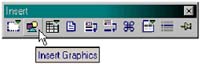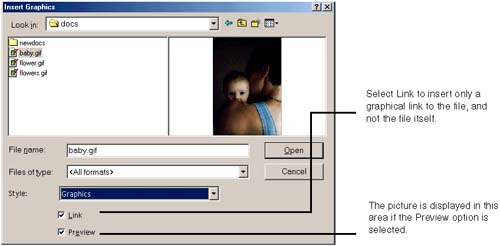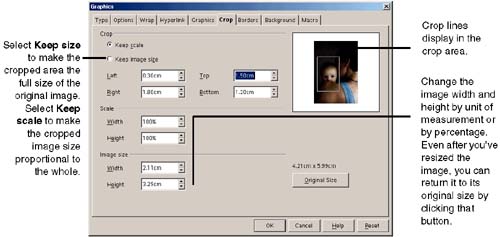Inserting Graphics
| You can insert raster graphics (pixels) and vector graphics (line drawings) into Writer documents. For more information on raster and vector graphics, see Chapter 29, Creating Drawings , on page 749, and Chapter 31, Editing Images , on page 831. For information on adjusting inserted graphics within the flow of a text document, such as anchoring, moving, and wrapping text around, see Tips for Adjusting Inserted Objects and Fixing Broken Links on page 304. Inserting an Existing GraphicYou can insert any raster file, such as a GIF or JPG, into a Writer document.
Note If you select Link and the file is on a Web page or you haven't sent out the graphics to everyone you sent the spreadsheet too, you'll have problems. See Think Before You Link on page 696. Inserting a Gallery ImageYou can drag and drop images from the Gallery into a Writer document. Just choose Tools > Gallery; if it doesn't appear, click the small triangle at the upper left corner of the work area. Drag any object in the gallery into your document. See Using and Setting Up Graphics and Colors on page 114 for more detail. Inserting a Graphical Horizontal Line
Inserting a Graphic From Another ApplicationSee Inserting an Object Created in Any Application on page 298. Editing GraphicsFor information on editing the content of raster graphics, just click in the image to see the formatting toolbar appear. For more information, see Chapter 31, Editing Images , on page 831. Cropping and Resizing Inserted PicturesAfter you insert a picture, you can crop it directly in Writer without having to modify the picture in the source. Note To crop more easily and creatively, see Cropping an Image in Any Shape on page 836.
|
EAN: 2147483647
Pages: 407