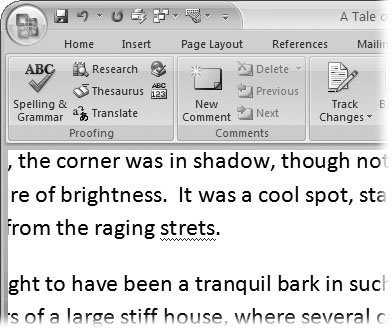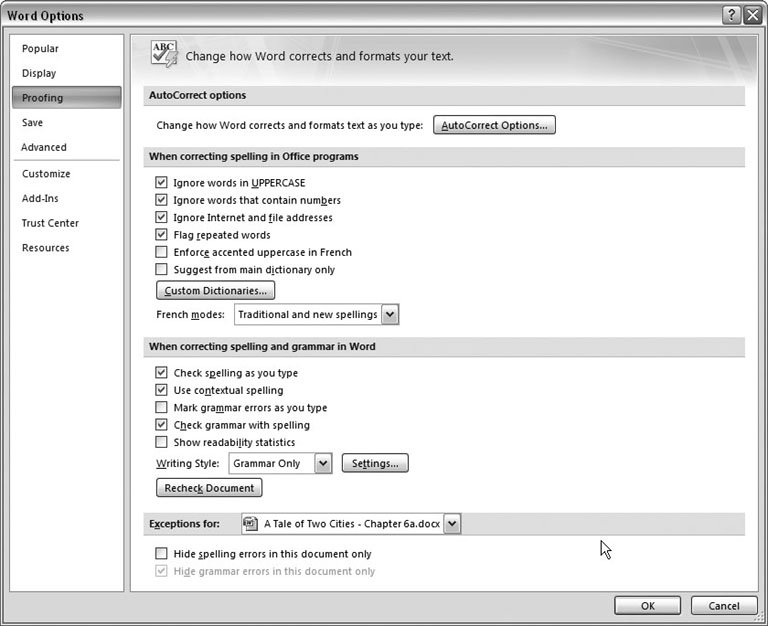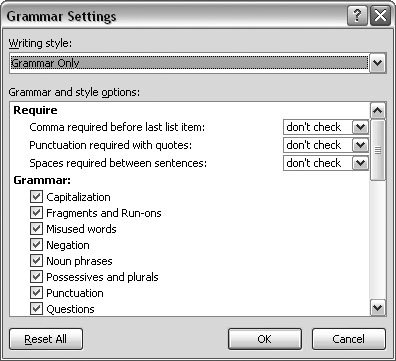6.1. Turning on Spelling and Grammar Checking Spelling errors make any document look unprofessional, so ignoring Word's spell checker is just plain silly. And while grammar and style are largely subjective , the grammar-checking tool can help you spot glaring errors (like mixing up "it's" and "its"). When Microsoft first added these tools to Word, some people resented the intrusion, as discussed in the box in Section 6.1. The fact is, you're in control. You can choose whether you want Word to check your work as you type, flagging misspelled words and questionable grammar (Figure 6-2), or whether you prefer to get the words on the page first, and then review the spelling and grammar at the end. 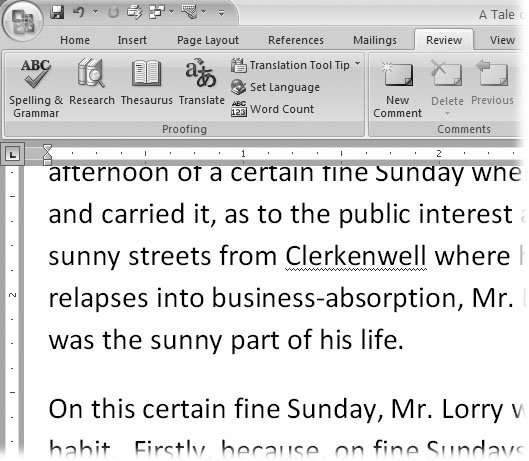 | Figure 6-1. Access to Word's Spelling and Grammar checker is on the Review  Proofing group , along with the thesaurus, the translation tool, and a slew of Web-based research tools. Proofing group , along with the thesaurus, the translation tool, and a slew of Web-based research tools. | |
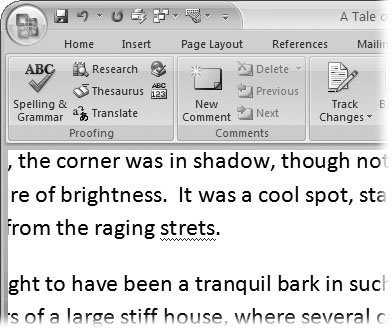 | Figure 6-2. When you use the "Check spelling as you type" option, Word places wavy red lines under possibly misspelled words. Some people consider this a distraction from their writing and choose to do a manual spell check when they've finished writing. | |
Follow these steps to set up Word's spelling and grammar-checking tools to work the way you like to work: -
Click the Office button (Alt+F) and in the lower-right corner of the menu, click Word Options . The list on the left gives you several buttons that divide the Options into different groups. The options for the spelling and grammar tools are in Proofing. -
Click the Proofing category (Figure 6-3) . The panel on the right changes to show checkboxes and buttons grouped into four categories: "AutoCorrect options," "When correcting spelling in Office programs," "When correcting spelling in Word," "When correcting grammar in Word," and "Exceptions for." 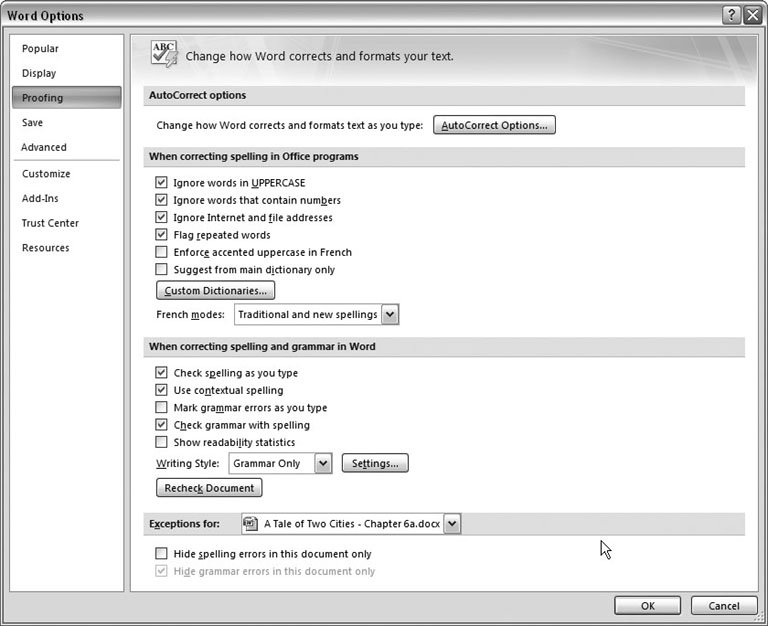 | Figure 6-3. Not only can you choose whether Word checks your spelling and grammar as you type, but Word also gives you a bunch of ways to fine-tune the program's level of persnicketyness. (By the way, this chapter was originally written in Word, and that last word was flagged with a red underline.) | | -
Turn on the options in "When correcting spelling for Office programs" for the types of errors you want Word not to worry about . For example, Internet addresses and filenames often set off the spell checker, resulting in a distracting sea of red waves. You can also tell Word to ignore words in uppercase and words that include numbers , which are often company names or special terms that Word doesn't know how to spell. Use the checkboxes to have the spell checker ignore these types of words.
Tip: You can "teach" Word how to spell these unfamiliar words and include them in spell checks by adding them to Word's spelling dictionary (Section 6.2.3).
-
Word starts out with background spell checking turned on; if it annoys you, turn off the "Check spelling as you type" checkbox . This unassuming checkbox is the most important option. Turning it on turns on the wavy red lines under misspelled words. Sometimes the word you type is spelled correctly, but it's the wrong word in the context. For example, "I'll see you in too weeks" is a contextual error. Word checks for this type of mistake if you turn on the "Use contextual spelling" checkbox. NOSTALGIA CORNER
The Wavy Line Debate | | When Microsoft first introduced background spell checking and the wavy red line, it was roundly pooh-poohed by a large portion of the Word-using population. Some people didn't like the distraction of the red snakes popping up all over. These lines interfered with their concentration on their work. Other people noticed that background spell checking slowed down already slow computers. And, of course there were the folks who considered it unnecessary. "I always check my spelling when I'm finished writing." Microsoft continued to ship Word with background spell checking turned on. After all, people who didn't like it had the option to turn it off. Over the years , the wavy lines have won some converts. Folks who once found background spell checking distracting began to leave it on as they upgraded Word. Those people who were new to Word probably didn't know they could turn it off. Computers continued to increase in horsepower, so speed was no longer a big issue. If your computer can edit video, it probably won't be stressed by handling spell checking in the background, even for a very long document. The Automatic spell checking isn't going away and the solution is the same as always. Pick your path to pristine prose and set up Word accordingly . By the way, if you don't want Word to check spelling in the background, you can make it stop. Open Word Options (Alt+F, I), and then click the Proofing option on the left. The third group of options is named "When correcting spelling and grammar in Word." Turn off the "Check spelling as you type" checkbox, and you've turned off background spell checking. | -
If you're interested in some grammar help from Word, turn on the "Check grammar with spelling" checkbox . This setting makes Word flag questionable construction as you work, with a wavy green underline. Or you can leave it turned off and check grammar when you're through writing, as described in Section 6.3. If you don't want Word checking your grammar at all, turn off the "Check grammar with spelling" checkbox.
Tip: To fine-tune your grammar options, click the Settings button to open the Grammar Settings box (Figure 6-4). In this box, you can control whether the grammar checker flags capitalization, run on sentences, and so on.
-
Click OK to close the Word Options box . Your new spelling and grammar settings go into effect. 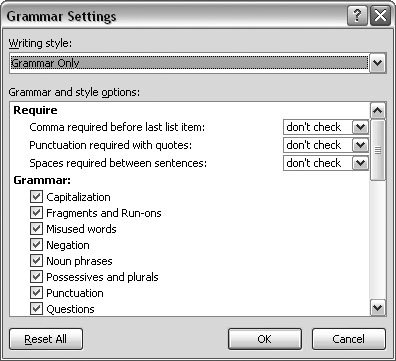 | Figure 6-4. You encounter even more debate and personal opinion when it comes to setting rules about grammar and style. Word gives you more options for controlling the program's tendency to flag your immortal prose. | |
|
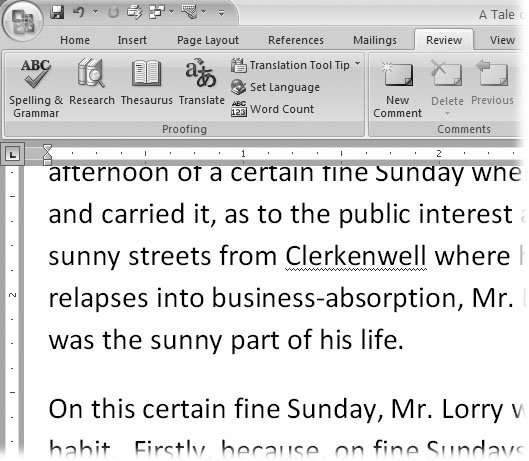
 Proofing group , along with the thesaurus, the translation tool, and a slew of Web-based research tools.
Proofing group , along with the thesaurus, the translation tool, and a slew of Web-based research tools.