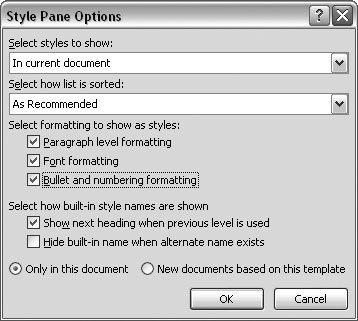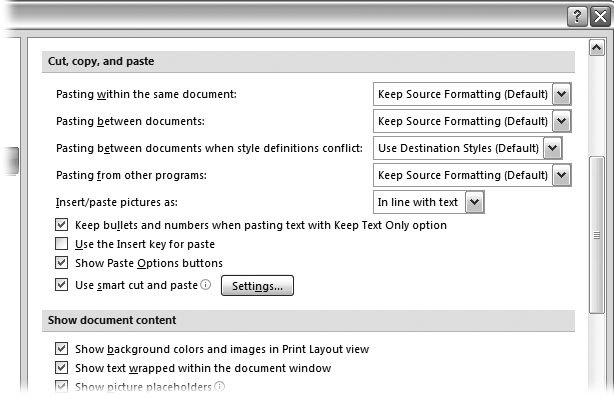17.6. Changing Editing Options The Word Options box has lots of little checkboxes that control editing options you may never have even considered . For example, you can tell Word which style would prevail when you cut text from one place in your document that's formatted as Heading 2, and then you paste it into a paragraph that's formatted as Normal. If you have preferences about such things, go to Office  button Word Options button Word Options  Advanced. Two groups of settings deal with the intricacies of editing: "Editing options and "Cut, copy, and paste." Advanced. Two groups of settings deal with the intricacies of editing: "Editing options and "Cut, copy, and paste." 17.6.1. Editing Options -
Typing replaces selected text . The factory setting works this way: If you select text and then start typing, the selected text disappears, leaving only the new characters . If you'd like to keep that selected text, turn off this checkbox. -
When selecting, automatically select an entire word . If you're handy with a mouse, you may want Word to select exactly where you click and release. If you always want Word to select entire words even if you snag only part of a word in your selection, leave this box turned on. -
Allow text to be dragged and dropped . This favorite editor's tool lets you select text, and then drag it to a new location, saving you lots of cutting and pasting. If you're worried you may accidentally drag text someplace else, go ahead and turn it off. -
Use CTRL + Click to follow hyperlink . When you have links to other locations in your document or to the Internet, you can jump to those locations by pressing Ctrl+click to make the move. Turn this option off, and the links in your document work like Web page hyperlinks , where a single click follows a link. -
Automatically create drawing canvas when inserting AutoShapes . When you insert a single picture or graphic into a document, you don't need a drawing canvas (Section 11.4). But if you're working with several graphics and you want to carefully arrange their relationship with each other, it's best to use a drawing canvas that holds all the graphic elements. Turning on this setting means Word always creates a drawing canvas when you insert an AutoShape into a document. -
Use smart paragraph selection . The paragraph mark at the end of paragraphs "holds" detailed formatting information. In other words, when you select a paragraph with the paragraph mark included, you select all the paragraph's formatting with it. If you select just the paragraph's text without the paragraph mark, you lose all the formatting. If you turn on this option, then Word always includes the paragraph mark when you select an entire paragraph. -
Use smart cursoring . Smart cursoring is an aid that moves the insertion point to the page you are viewing if you use the arrow keys. For example, if you use scroll bars to move away from the page with the insertion point, and then use one of the arrow keys, the insertion point automatically moves to the page that you're viewing. -
Use the Insert key to control overtype mode . In overtype mode, if you insert the cursor in the middle of a paragraph and start typing characters to the right of the insertion point, then the original characters begin to disappear as you type over them. In insert mode, these same characters are just pushed along in front of the insertion point. In previous versions of Word, the Insert key served as a toggle between insert and overtype modesmuch to the bafflement of folks who hit Insert by accident and saw their precious words disappear. In Word 2007, the Insert key doesn't act as a toggle between overtype and insert mode unless you turn on this box. -
Prompt to update style . Turn on this box if you want Word to give you the option to change the underlying style when you make formatting changes. When you change text that has a style applied to it, Word asks if you want to change the style to matchin other words, if you want Word to change all the text that uses the style. -
Use Normal style for bulleted or numbered lists . Word usually uses the Paragraph List style for bulleted and numbered lists. Turn on this option if you prefer to use the Normal style. -
Keep track of formatting . Consistent formatting is actually a form of communication to your readers, sending messages about the importance of text and grouping similar items by similar appearance. Word can keep track of formatting styles as you create and apply them, which makes it easier to apply the same formatting to other parts of your document using Word's styles.
Tip: To see the styles you create through formatting, you need to make some changes in the Style Pane Options box (Figure 17-11). When you use this option, you can also use the Select Text with Similar Formatting command that shows on the pop-up menu when you right-click selected text.
-
Mark formatting inconsistencies . This option goes hand-in-hand with the previous item, "Keep track of formatting." Select this option, and Word puts a wavy blue line under text that seems to be inconsistently formatted. -
Enable click and type . This option lets you click anywhere on the page and begin typing. Word automatically adds the necessary paragraph marks, indents, and any formatting to place text in the location you clicked. This feature works in Print Layout and Web Layout views. The drop-down menu below this option lets you choose the paragraph style that's applied when you click and type. (Of course, you can always change the paragraph style after you've typed your text.) 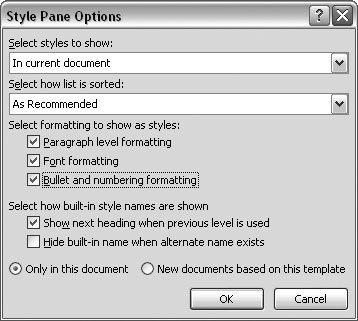 | Figure 17-11. Use the Style Pane Options box to adjust the appearance of the Styles Pane and the Style box. To see styles that you create on the fly, set the "Select styles to show" menu to "In current document," and then turn on the three boxes under "Select formatting to show as styles." | |
17.6.2. Cut, Copy, and Paste Options As you can guess, the cut, copy, and paste settings control Word's behavior when you use those most common editing commands. That's rightyou have control over what Ctrl+V does. To change these settings, go to Office button  Word Options Word Options  Advanced button. The second group of settings affects cut, copy, and paste options (Figure 17-12). Advanced button. The second group of settings affects cut, copy, and paste options (Figure 17-12). The first four settings tell Word how to settle formatting disputes. For example, when you cut text from a document, it already has some formatting. When you paste it into a new spot in a Word document, that location also has font and paragraph formatting. Which prevailsthe source formatting or the destination formatting? You may think the whole question makes a mountain out of a molehill, because if you don't like the formatting once you paste the text, it's certainly easy enough to change it. However, computers are finicky machines, and they need rules to decide every little thing. Here's your chance to write the rules. Word divides the issue into four different pasting possibilities: 17.6.2.1. Pasting within the same document When you paste text to a new location in the same document, Word leaves the text formatting the way it was to begin with. In Word lingo, that option is Keep Source Formatting. You can change this setting and tell Word to Match Destination Formatting. In that case, most of the text takes on the formatting of the destination. The exceptions are words that are formatted for emphasis with bold or italics, under the assumption that you still want to emphasize these words. The third and final option tells Word to Keep Text Only, which means Word discards everything that isn't text, such as pictures and tables. Pictures and other graphics are left out. The text in tables is converted to paragraphs. The text then takes on the formatting of the destination. 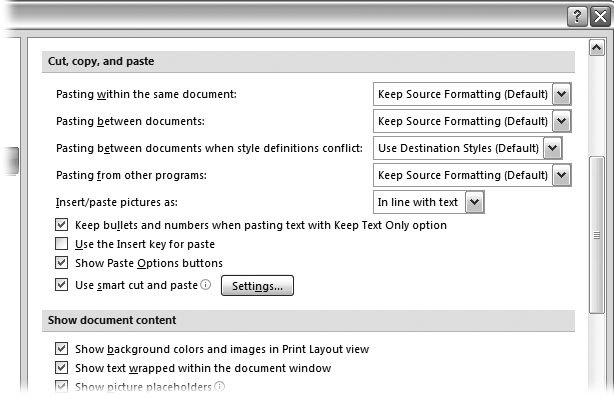 | Figure 17-12. When Word pastes text into a new location, which formatting is usedthe source's formatting or the formatting at the destination? Word's standard settings, shown here, work fine for most situations, but you're free to change them to fit your own work style. | |
17.6.2.2. Pasting between documents When you paste text between two different Word documents, you have the same options as within the same document: Keep Source Formatting, Match Destination Formatting, and Keep Text Only. Word needs to resolve an extra detail when you paste between documents that may not have the same style definitions: If you leave this option set to the factory setting (Keep Source Formatting), Word adds style definitions to the destination document if they aren't already there. (The other two options use the formatting of the destination document, so it's not an issue.) 17.6.2.3. Pasting between documents with style definition conflicts Ah, but what about two documents that have a Heading 2 style but one is 24-point type and the other is 28-point type? In this case, the factory setting is to Use Destination Style, which makes sense. Most of the time, you probably want the pasted text to conform to the styles in the destination document. However, you can opt to Keep Source Formatting or Keep Text Only instead. If you choose Match Destination Formatting in this case, Word disregards the style definitions in both the original and the destination documents and uses whatever formatting is in effect at the spot where you paste. In most cases, the result is ever-so-slightly different from the default option. 17.6.2.4. Pasting from other programs When you paste in text from PowerPoint, Excel, or other programs, you face similar issues, and you get similar options too. The factory setting for this situation is Keep Source Formatting, so your text basically keeps the appearance it had in the original program. You can change this to Match Destination Formatting or Keep Text Only, which behave as described earlier. |
 button Word Options
button Word Options