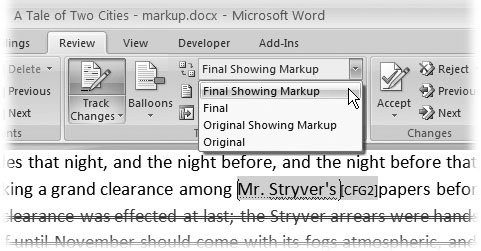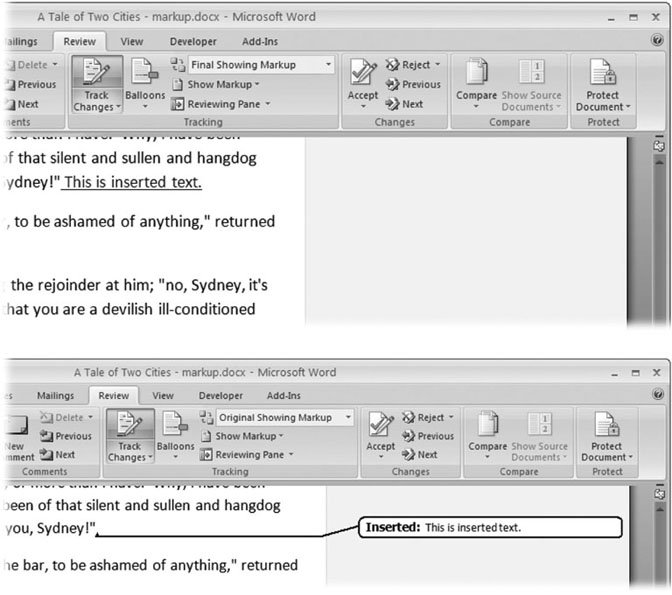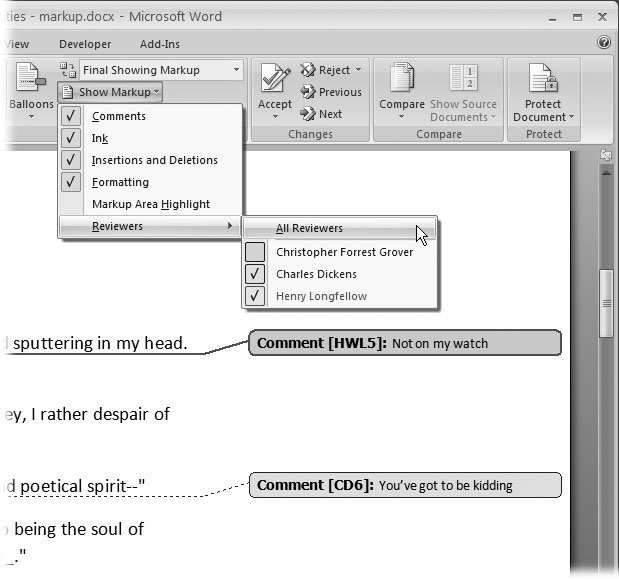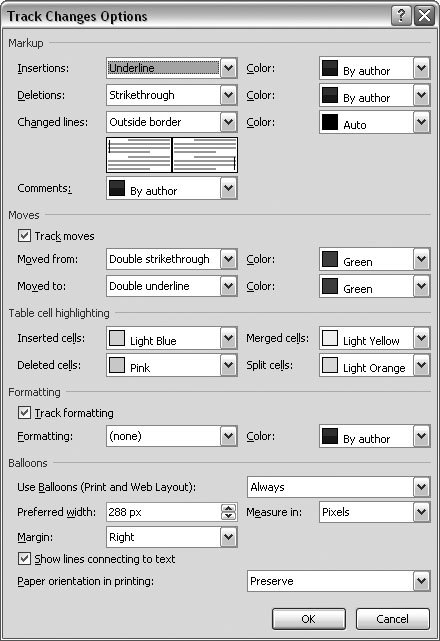16.2. Tracking Changes While Editing When you're editing a document that someone else wrote, it's only fair to let the author see your changes. In the world of paper documents, the process can be rather lengthy. You get out your red pencil and mark up the document, crossing out words you want to delete and writing in words you want to add. Sometimes you draw a vertical line in the margin to draw attention to places where you've made edits. When you're through with your markup, you shoot the pages back to the original author. The document may go back and forth a few times before someone has the honor of typing up a new copy with the agreed upon changes. Fortunately, Word gives you a way to streamline the process. 16.2.1. Tracking and Viewing Changes To begin tracking changes, just turn on the feature by clicking Review  Tracking Tracking  Track Changes or by pressing Alt+R, GG. The Track Changes button on the Review ribbon sports a highlight to signal that youre in Track Changes mode. In this mode, Word remembers every change you make and shows it in the Reviewing Pane or in balloons. Word also marks up your text by striking through deleted text and underlining added text. Track Changes or by pressing Alt+R, GG. The Track Changes button on the Review ribbon sports a highlight to signal that youre in Track Changes mode. In this mode, Word remembers every change you make and shows it in the Reviewing Pane or in balloons. Word also marks up your text by striking through deleted text and underlining added text.
Tip: By the way, you can change these settings. Suppose, for example, you want added text to appear in italics instead of underlined . See "Customizing your markup view" in Section 16.2.2.3 for the details.
As you can imagine, your document gets pretty busy and hard to read after you've made a lot of edits. Fortunately, you can choose to show or hide the marked changes. You can also choose where you see those changes: -
To see edits in your document , go to Review  Tracking Tracking  Display for Review (Alt+R, TD), and choose either Final Showing Markup or Original Showing Markup from the drop-down menu (Figure 16-5). If you want to edit your document without the markup getting in the way, choose Final from the dropdown menu. Display for Review (Alt+R, TD), and choose either Final Showing Markup or Original Showing Markup from the drop-down menu (Figure 16-5). If you want to edit your document without the markup getting in the way, choose Final from the dropdown menu. 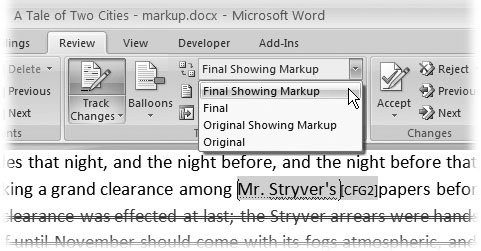 | Figure 16-5. Use the Display for Review menu to choose whether to show or hide edits in your document. Choose Final Showing Markup to see only the most recent edits. Choose Original Showing Markup to see all the edits that were tracked since the document was created. Final shows the most recent version with no markup. Original shows the version before any tracked changes. | |
-
To see edits in the Reviewing Pane , click Review  Tracking Tracking  Reviewing Pane. The button works like a toggle, showing or hiding the annotations. Click the arrow button to see a menu with additional options. You can choose between a vertical reviewing pane that appears on the left side of your document and a horizontal reviewing pane that appears below your document. The Reviewing Pane provides more detail than the balloons, including a running tally of the number and the type of revisions. Reviewing Pane. The button works like a toggle, showing or hiding the annotations. Click the arrow button to see a menu with additional options. You can choose between a vertical reviewing pane that appears on the left side of your document and a horizontal reviewing pane that appears below your document. The Reviewing Pane provides more detail than the balloons, including a running tally of the number and the type of revisions. -
To see edits in Balloons , go to Review  Tracking Tracking  Balloons Balloons  Show Revisions in Balloons. An area opens on the right side of your document, displaying balloons with both comments and edits. Balloons show a clearer, simpler view of the changes in a manuscript than the Reviewing Pane. If the clutter of the Reviewing Pane distracts you, try working with balloons. On the other hand, if the comments are so extensive that the balloons are confusing, use the Reviewing Pane, where theres more room for long comments. Show Revisions in Balloons. An area opens on the right side of your document, displaying balloons with both comments and edits. Balloons show a clearer, simpler view of the changes in a manuscript than the Reviewing Pane. If the clutter of the Reviewing Pane distracts you, try working with balloons. On the other hand, if the comments are so extensive that the balloons are confusing, use the Reviewing Pane, where theres more room for long comments. 16.2.2. Modifying Your Markup View Word has accommodations for documents that trudge a long path before they're final. These weary travelers endure multiple rounds of review and edit, and they come under the scrutiny of more than one reviewer. When you work with documents like this, it's important to be able to control what appears on the screen, or you're likely to get lost in the markup. 16.2.2.1. Choosing your markup view If you need help recalling what your document said before anyone changed it, you don't have to undo all the changes. Word lets you sort of turn back the clock and see your document in its unedited state. By the same token, Word can hide the markings and show you the clean, edited resultwhat your document would look like if you accepted all the changes now (Section 16.3). You can use four different ways to show or hide the comments and changes that reviewers have in store for your precious manuscript: -
Final Showing Markup . This view shows the final document with all the comments and tracked changes showing. Word displays all inserted text in a different color and packs away deleted text into balloons or the Reviewing Pane. When you first open a document in Word, it's set to this view to prevent you from unintentionally distributing a document with comments and edits. -
Final . This view shows the edited version of the document with no markup showing. You see how your document looks if you accept all the changes. The Final option is great when you want to edit your document without the markup getting in the way. -
Original Showing Markup . This view shows the original document along with tracked changes. It's the reverse of Final Showing Markup, as deleted text appears in your document marked with strikethrough lines. It's as if the reviewer is only suggesting the change instead of making it for you. -
Original . This view shows your document before all the other cooks were invited to spoil the broth. If you reject all changes, your document will look like this again. 16.2.2.2. Showing and hiding types of changes Reviewers make a lot of different types of changes when they mark up your document. They make insertions and deletions, they change formatting, and they insert comments. When you want to focus on a specific type of change, use the Show Markup menu (Review  Tracking Tracking  Show Markup or Alt+R, TM) to show and hide different types of changes (Figure 16-6). Checkmarks on the menu indicate which items are visible: Show Markup or Alt+R, TM) to show and hide different types of changes (Figure 16-6). Checkmarks on the menu indicate which items are visible: -
Comments (Alt+R, TM, C) . Shows or hides comments in balloons and the Reviewing Pane. -
Ink (Alt+R, TM, K) . Shows or hides comments that were handwritten on tablets. -
Insertions and Deletions (Alt+R, TM, I) . Shows or hides insertions and deletions. -
Formatting (Alt+R, TM, F) . Shows or hides notes related to formatting changes. -
Markup Highlight Area (Alt+R, TM, H) . Shows or hides the background color for the balloons. 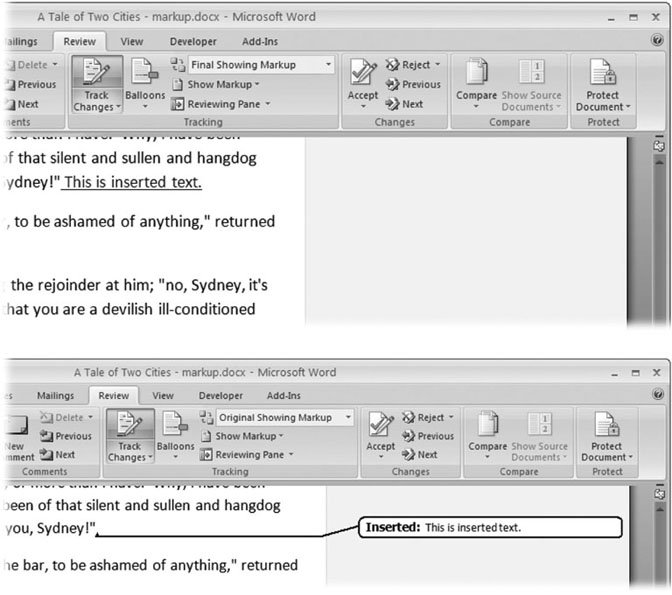 | Figure 16-6. Two views show reviewers' markup from different perspectives.
Top: Final Showing Markup shows edits in place in your text.
Bottom: Original Showing Markup shows your document how it originally appeared, with changes noted in the margins, as if they're suggestions, not a fait accompli. | |
16.2.2.3. Showing and hiding reviewers' markup When several reviewers have worked in a document, you may want to filter out some of the opinions so you can concentrate on others. Use Review  Tracking Tracking  Show Markup Show Markup  Reviewers to show or hide a reviewers markup. To see edits from a reviewer, place a checkmark next to his name , as shown in Figure 16-7. Reviewers to show or hide a reviewers markup. To see edits from a reviewer, place a checkmark next to his name , as shown in Figure 16-7.
Tip: If you're ever editing a document on someone else's computer, you can change the user name so that your name appears in the markup. Choose Review  Tracking Tracking  Track Changes Track Changes  Change User Name, and then enter your name and initials in the text boxes. Be kindput their name back in place when youre done. Change User Name, and then enter your name and initials in the text boxes. Be kindput their name back in place when youre done.
16.2.2.4. Customizing your markup view Word gives you lots of ways to customize the appearance of your edits and markup, but the factory settings are hard to beat: -
Deleted text shows with a line through it, and insertions are underlined, so there's no doubt which is which. -
Moved text gets a double strikethrough where it was deleted, and a double underline where it was inserted. -
A vertical line appears in the margin next to any changes. Individual reviewers' edits and comments are color-coded. 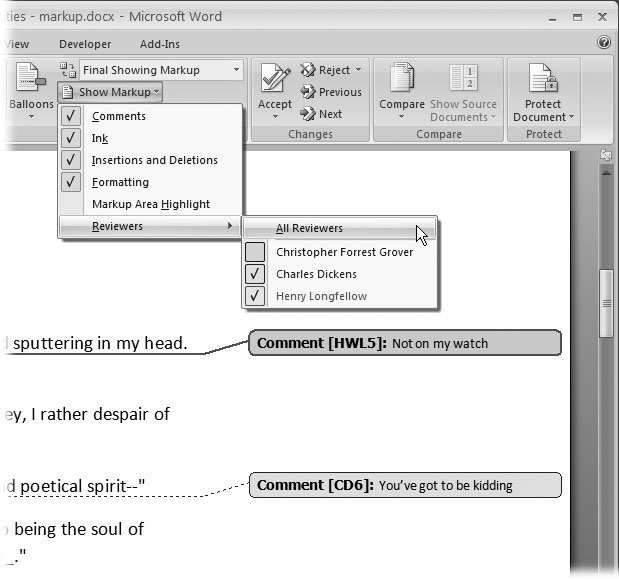 | Figure 16-7. Each comment or edit in your document bears the name or initials of the reviewer. Use the Show Markup menu to show or hide the edits and comments of different reviewers. Clicking the menu toggles a checkmark, indicating that the reviewer's edits are showing. | |
Word also keeps track of changes made to tables, including deleted and inserted cells . Formatting changes are listed in the Reviewing Pane and in the balloons, but they aren't marked in the text. If you're not happy with the factory settings, you can fiddle with them to your heart's content in the Track Changes Options box, as shown in Figure 16-8 (Alt+R, GO). 16.2.3. Printing Edits and Markup Sometimes you need printed pages that show a document was editedjust ask any lawyer. The first step is to show the markup in your text, as described in Section 16.2.2.2. You can choose either Final Showing Markup or Original Showing Markup from the Display for Review menu (Review  Tracking Tracking  Display for Review). Then, go to Office Display for Review). Then, go to Office  Print to open the Print Dialog box, as shown in Figure 16-9. From the "Print what drop-down menu at the lower-left corner, choose "Document showing markup," and then click OK. Your document prints slightly reduced in size to provide room to print the balloons in the right margin. Print to open the Print Dialog box, as shown in Figure 16-9. From the "Print what drop-down menu at the lower-left corner, choose "Document showing markup," and then click OK. Your document prints slightly reduced in size to provide room to print the balloons in the right margin. 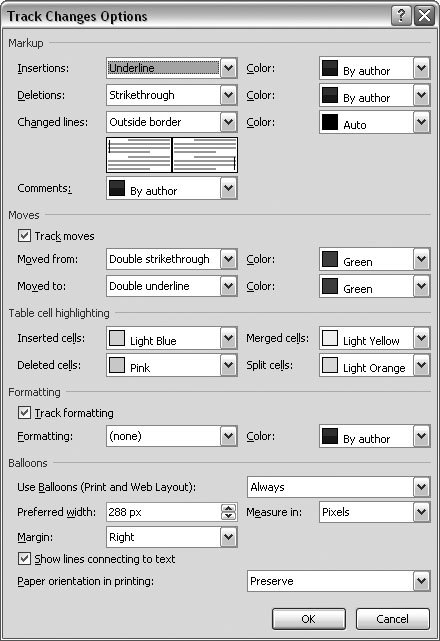 | Figure 16-8. The Track Changes Options box looks pretty intimidating at first, but most of these drop-down menus let you choose only colors for edits and comments. In the Markup section, if you leave the color and comment options set to "By author," each reviewer's comments and edits show in a different color. | |
|
 Tracking
Tracking  Track Changes
Track Changes  Change User Name, and then enter your name and initials in the text boxes. Be kindput their name back in place when youre done.
Change User Name, and then enter your name and initials in the text boxes. Be kindput their name back in place when youre done.