Notes on the Shared Office Keyboard Shortcuts
Word uses the standard Office keyboard shortcuts discussed in Shared Keyboard Shortcuts in Chapter 3. The following keyboard shortcuts have differences worth noting.
Shortcuts for Moving and Resizing Windows
In addition to the standard keyboard shortcuts discussed in Chapter 3, Word supports two other keyboard shortcuts.
Maximize the application window
[Alt] - [F10]
Restore the application window
[Alt] - [F5]
Shortcuts for Creating and Saving Documents
Word s keyboard shortcuts for creating and saving documents are standard except for the [Ctrl] - [N] keyboard shortcut.
Create a new document using the default template
[Ctrl] - [N]
The default template is named Normal.dot and is loaded automatically when you launch Word. Normal.dot contains the default settings for Word documents ”for example, the default font.
Shortcuts for Revealing Formatting
Word uses the [Shift] - [F1] shortcut to display formatting information about the selection.
Launch What s This? Help or display the Reveal Formatting task pane
[Shift] - [F1]
When you press [Shift] - [F1] , Word 2003 displays the Reveal Formatting task pane, which displays information on font, paragraph, and section formatting. Word XP displays the What s This? Help question-mark pointer; if you click a document object, Word displays the Reveal Formatting task pane, shown in the following illustration.
Word 2000 Word 2000 doesn t have task panes; when you press [Shift] - [F1] , Word 2000 displays the What s This? Help pointer. If you click a document object, Word 2000 displays a ScreenTip with information about the object s formatting.
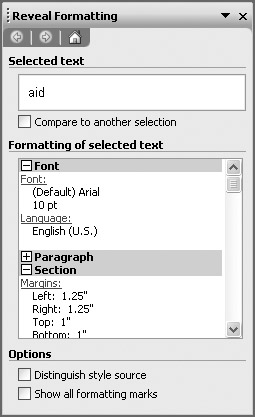
Changing the View
Word s many views ”including Normal view, Outline view, Print Layout view, Web Layout view, and Print Preview ”enable you to see exactly the parts of the document that you need to work with. Word lets you change the view easily from the keyboard or using the mouse.
Shortcuts for Changing the View
[Ctrl] - [Alt] - [N]
Apply Normal view
Normal view tends to be the best view for composing and editing text without worrying about its layout. You can also apply Normal view by choosing View Normal or clicking the Normal button on the horizontal scroll bar.

Apply Outline view
[Ctrl] - [Alt] - [O]
Pressing this keyboard shortcut displays the active document in Outline view with the level of headings shown that you were last using in Outline view in this Word session. If this is the first time you ve used Outline view in this Word session, you will probably need to explicitly specify the level of headings you want Word to display.
You can also apply Outline view by choosing View Outline or clicking the Outline button on the horizontal scroll bar.
Display Outline Level 1 “9
[Alt] - [Shift] - [1] to [9]
Press [Alt] - [Shift] and the appropriate number for the number of heading levels you want to display. For example, press [Alt] - [Shift] - [1] to display Outline Level 1 paragraphs only, [Alt] - [Shift] - [2] to display up to Outline Level 2 paragraphs, and [Alt] - [Shift] - [9] to display up to Outline Level 9 paragraphs.
Apply Print Layout view
[Ctrl] - [Alt] - [P]
Print Layout view displays the active document approximately as it will print with the current printer. Print Layout view is similar to Print Preview but provides fuller editing capabilities. In Print Layout view, you can see where the headers and footers will appear, where the margins will fall, and where each line will break.
You can also apply Print Layout view by choosing View Print Layout or clicking the Print Layout button on the horizontal scroll bar.
Toggle Print Preview
[Ctrl] - [F2] , [Ctrl] - [Alt] - [I]
Print Preview displays the active document as it will print with the current printer. Print Preview provides tools for working with the margins and the page setup of the document. You can also switch to Print Preview by clicking the Print Preview button on the Standard toolbar.
While Print Preview is primarily designed for making sure your documents look right before you print hard copies of them (or fax them from your PC), you can also use Print Preview for editing your documents. This capability is especially useful if your monitor is large enough to display two pages at once side by side, because you can see how the changes you make on the current page affect the next page.
By default, Word switches to Magnifier mode when you display a document in Print Preview. To switch to Edit mode, click the Magnifier button.
Toggle the display of all nonprinting characters
[Ctrl] - [*] on the number row
Pressing this shortcut is the equivalent of selecting or clearing the All check box in the Formatting Marks section of the View tab of the Options dialog box (Tools Options). Nonprinting characters include spaces, tabs, paragraph marks, optional hyphens, and hidden text.
Close the active pane or remove the document window split
[Alt] - [Shift] - [C]
This shortcut is particularly useful for closing the header and footer area after working in it. Word 2003 In Word 2003, [Alt] - [Shift] - [C] removes a document slip.
Toggle horizontal splitting on the active window
[Ctrl] - [Alt] - [S]
Split the window horizontally into two panes when you need to view two different areas of the same document simultaneously . (Alternatively, open a new window on the document.) You can use a different view in each pane if necessary. For example, you could use Normal view for editing in one pane and Outline view for outlining in the other pane.
You can use the next set of keyboard shortcuts to move from one pane to another.
To remove the split, press [Ctrl] - [Alt] - [S] again.
Switch pane
[F6] , [Shift] - [F6]
Use these shortcuts to switch from one pane of the active document window to the next pane or the previous pane. These shortcuts work both when you ve split the window manually and when you re working in a view that automatically displays another pane ”for example, when you have the Reviewing pane open in Normal view in Word 2003.
Activate the next document window
[Ctrl] - [F6] , [Alt] - [F6]
Use whichever of these shortcuts you find most comfortable. Because these are redundant, you might choose to reassign one of the shortcuts to another window- related command that you find useful.
Activate the previous document window
[Ctrl] - [Shift] - [F6] , [Alt] - [Shift] - [F6]
As with the next-window shortcuts, use whichever of these triple-key shortcuts you find most comfortable. (If you have only two windows open, you can use the next-window shortcuts to toggle between them ”whichever window the focus is currently in, the other window is next.) Again, you might choose to reassign whichever of these shortcuts you don t use to another window-related command.
EAN: 2147483647
Pages: 117
- Chapter I e-Search: A Conceptual Framework of Online Consumer Behavior
- Chapter III Two Models of Online Patronage: Why Do Consumers Shop on the Internet?
- Chapter XI User Satisfaction with Web Portals: An Empirical Study
- Chapter XII Web Design and E-Commerce
- Chapter XIV Product Catalog and Shopping Cart Effective Design