Customizing Keyboard Shortcuts
As youve seen in this chapter, InDesign lets you perform a wide variety of maneuvers and invoke many commands by using keyboard shortcuts. But if you find particular keyboard shortcuts difficult to remember or to press, or if you want to use keyboard shortcuts for other commands, you can customize the keyboard shortcuts by working in the Keyboard Shortcuts dialog box. InDesign even lets you specify the context for each keyboard shortcut, so that you can use the same shortcut to perform different actions in different contexts. For example, you might create a shortcut that performed one action in text and another action in tables.
To customize keyboard shortcuts, follow these steps:
-
Choose Edit Keyboard Shortcuts to display the Keyboard Shortcuts dialog box.
-
In the Set drop-down list, choose the set of shortcuts that you want to customize:
-
InDesign starts you off with a default set of shortcuts (named Default) and a set for QuarkXPress 4.0 (named Shortcuts For QuarkXPress 4.0).
-
You can create a new set of shortcuts by clicking the New Set button, entering the name in the New Set dialog box (the Mac version is shown here), and then pressing [Enter] (on Windows) or [Return] (on the Mac):
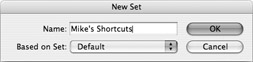
-
You can delete a set of shortcuts by selecting it in the Set drop-down list, clicking the Delete Set button, and then clicking the Yes button in the confirmation message box.
-
To see at a glance which shortcuts the selected set includes, click the Show Set button. InDesign exports the shortcuts to a text file and displays it in Notepad (on Windows) or TextEdit (on the Mac). InDesign saves the text file under the name of the set of shortcutsfor example, Default.txt for the default set, or ShortcutsforQuarkXPress4.0.txt for the Shortcuts For QuarkXPress 4.0 set. In Windows, InDesign saves the text file in your My Documents folder. On Mac OS X, InDesign saves the text file in the Applications/Adobe InDesign CS/Presets/InDesign Shortcut Sets folder, so you have to dig a bit further before you can delete it.
-
-
In the Product Area drop-down list, select the category you want to work with so that InDesign displays its commands in the Commands list box. This drop-down list contains an item for each menu (for example, the Object Menu item contains the commands associated with the Object menu), a Tools item for tools, and descriptive items for other commands. If you cant find the command youre looking for, try the Other category.
-
In the Commands list box, select the command you want to customize. InDesign displays any shortcuts assigned to the command in the Current Shortcuts text box, together with the context in which it appliesfor example, Default-Opt+Page Up for a shortcut that applies in the default context, or Text-Ctrl+Down Arrow for a shortcut that applies in the text context.
-
In the Context drop-down list, specify the context for the keyboard shortcut: Alerts, Dialogs (in message boxes and dialog boxes); Text (in text); Default; Tables (in tables); or XML Selection (in an XML selection).
-
Click in the New Shortcut text box.
-
Press the shortcut you want to use for the command.
-
Click the Assign button.
-
To remove an existing shortcut, select it in the Current Shortcuts list box, and then click the Remove button.
-
After you finish customizing shortcuts, click the Save button to save your changes.
-
Click the OK button to close the Keyboard Shortcuts dialog box.
EAN: 2147483647
Pages: 91