Hack14.Hack Your Way Through the Interface
|
Hack 14. Hack Your Way Through the Interface
Use Registry hacks to make a grab bag of great interface changes. Hidden in the mazes of the Registry are countless ways to hack XP's interface. Following are some of my favorites. 2.8.1. Hide All Icons in the Notification AreaThe system tray, also called the notification area, is the small area on the far-right side of the taskbar, in which utilities and programs that run in the background, such as antivirus software, show their icons. I don't find it a particularly intelligent use of screen real estate, so I prefer not to see the icons there. To hide them, run the Registry Editor [Hack #83] and go to HKEY_CURRENT_USER/Software/Microsoft/Windows/CurrentVersion/Policies/Explorer. Among other things, this key controls the display of objects throughout XP. Create a new DWORD called NoTrayItemsDisplay. Assign it a value of 1. (A value of 0 will keep the icons displayed.) Exit the Registry and reboot. While you're at the HKEY_CURRENT_USER/Software/Microsoft/Windows/CurrentVersion/Policies/Explorer key, you can also delete the My Recent Documents icon on the Start menu. Create a new DWORD called NoRecentDocsMenu. Assign it a value of 1. (A value of 0 will keep the icon displayed.) Exit the Registry and reboot. 2.8.2. Hide Only Certain Icons in the Notification AreaYou might want to display some icons in the notification area but hide others. If so, you can hide icons on a case-by-case basis. You'll do it by delving through menus, though, not by hacking the Registry. Right-click the taskbar and choose Properties In the Notification area of the dialog box, check the box next to "Hide inactive icons," then click Customize. The Customize Notifications dialog box appears. Figure 2-9. Hiding inactive icons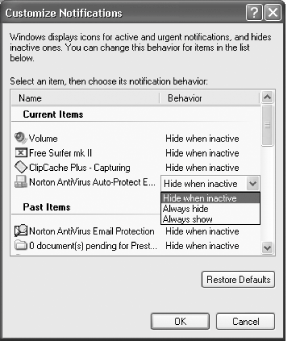 Click the program's listing in the Behavior column, and choose from the drop-down menu to hide the icon when the program is inactive, to always hide it, or to never hide it (see Figure 2-9). Click OK twice. Your changes will take effect immediately. 2.8.3. Add Specific Folders to the Open Dialog BoxWhen you use certain Windows applications (such as Notepad) to open a file, on the left side of the Open dialog box are a group of icons and folders (such as My Documents, My Recent Documents, Desktop, My Computer, and My Network) to which you can navigate to open files. Good idea, bad implementation. Do you really keep documents in My Computer? Unlikely, at best. It would be much more helpful if you could list only those folders that you use, and if you could choose to put any folder there, not just ones XP decides you need. In fact, you can do it with a Registry hack. It'll let you put just the folders of your choosing on the left side of the Open dialog box. Note that when you do this, it will affect XP applications such as Notepad and Paint that use the Open and Save common dialog boxes. However, it won't affect Microsoft Office applications and other applications that don't use the common dialog boxes. Run the Registry Editor and go to HKEY_CURRENT_USER\Software\Microsoft\Windows\CurrentVersion\Policies\comdlg32. This is the key that determines how common dialog boxes are handled. You're going to create a subkey that will create a customized location for the folders, and then give that subkey a series of values, each of which will define a folder location.
To start, create a new subkey underneath HKEY_CURRENT_USER\Software\Microsoft\Windows\CurrentVersion\Policies\comdlg32 called Placesbar, and create a String value for it named Place0. Give Place0 a value of the topmost folder that you want to appear on the Open dialog box, for example, C:\Projects. Next, create another String value for Placesbar called Place1. Give it a value of the second folder that you want to appear on the Open dialog box. You can put up to five icons on the Open dialog box, so create new String values up to Place4 and give them values as outlined in the previous steps. When you're done, exit the Registry. You won't have to reboot for the changes to take effect. Figure 2-10 shows an example of an Open dialog box customized in this way. Figure 2-10. A customized Open dialog box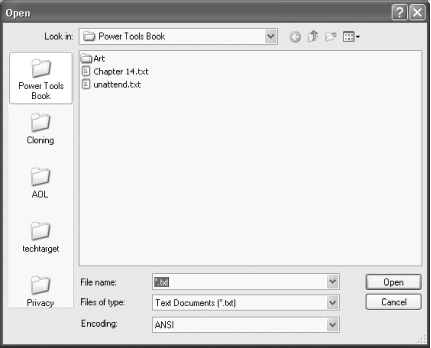 If you do not want any folders to appear in common Open dialog boxes, you can do that as well. In HKEY_CURRENT_USER\Software\Microsoft\Windows\CurrentVersion\Policies\comdlg32 create a new DWORD value called NoPlacesBar and give it a value of 1. Exit the Registry. If you want the folders back, either delete NoPlacesBar or give it a value of 0. 2.8.4. Turn Off System BeepsTo me, system beeps that my PC makes when it encounters certain system errors are like balloon tipsgnatlike annoyances that I can do without. So, I turn them off using a Registry hack. Run the Registry Editor [Hack #84] , go to HKEY_CURRENT_USER\Control Panel\Sound, and find the Beep and ExtendedSounds String values. Set each value to No. Exit the Registry and reboot. The beeps will no longer sound. 2.8.5. Use Your Own Graphic for Your User AccountThis one isn't a Registry hack, but I couldn't resist putting it in here since it's one of the more useful ways to customize the interface. The Windows XP graphic for your user account on the Start menu might not be to your taste, and your choice of other graphics to display there isn't particularly inspiring, either. After all, not everyone wants to be pictured as a rubber ducky, a snowflake, or a pair of horses. But you're not limited to XP-supplied pictures for your user account; you can use any picture in .gif, .jpg, .png, or .bmp format. In this hack, I'll show you how to use your own picture. To change your User Account picture to any one that you want, from the Control Panel choose User Accounts, then pick the account you want to change and choose Change my picture Figure 2-11. Changing your User Account picture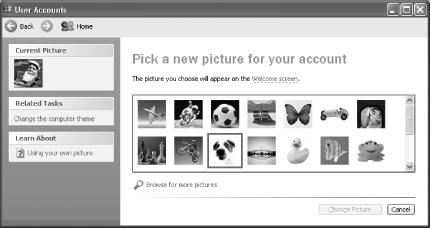 If you have a digital camera or scanner attached to your PC, a button will show up on the screen shown in Figure 2-11 that lets you take a picture with the camera, or scan a picture with the scanner, and then immediately use that picture for your user account. For those interested in saving keystrokes, there's a quicker way to get to the screen letting you customize your picture. From the Windows XP-style Start menu, click your picture, and the screen appears. |
|
EAN: 2147483647
Pages: 191
 Taskbar. The Taskbar and Start Menu Properties dialog box appears. This dialog box, as the name implies, lets you control how the taskbar and Start menu look and function.
Taskbar. The Taskbar and Start Menu Properties dialog box appears. This dialog box, as the name implies, lets you control how the taskbar and Start menu look and function.