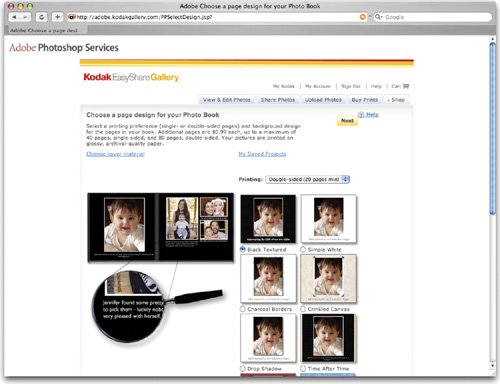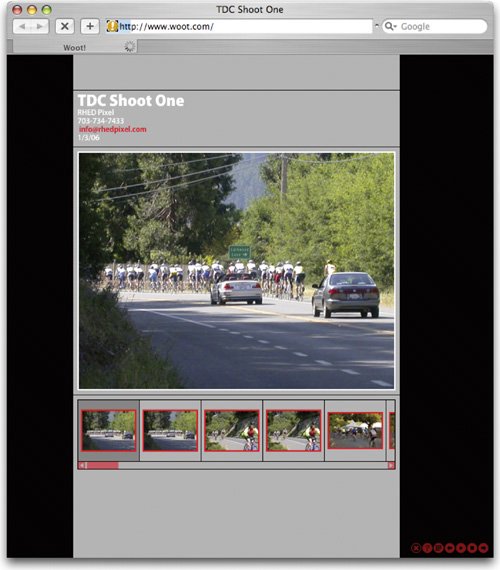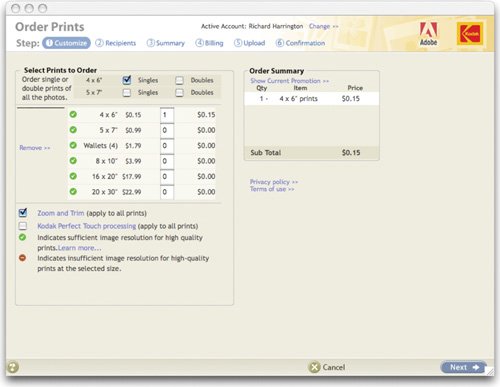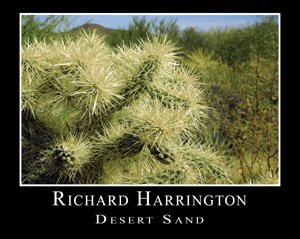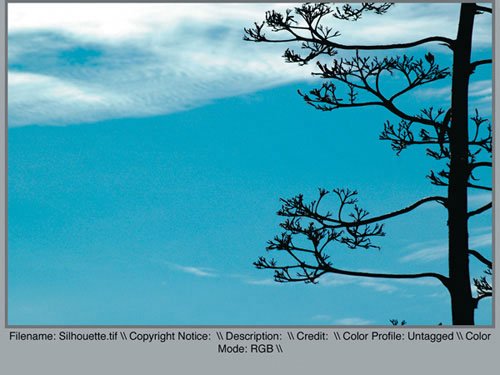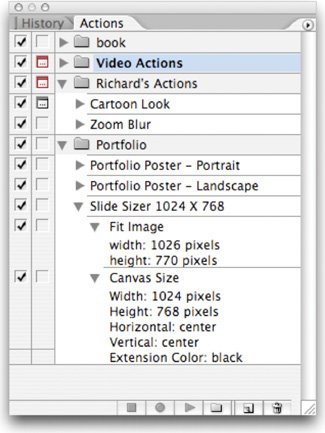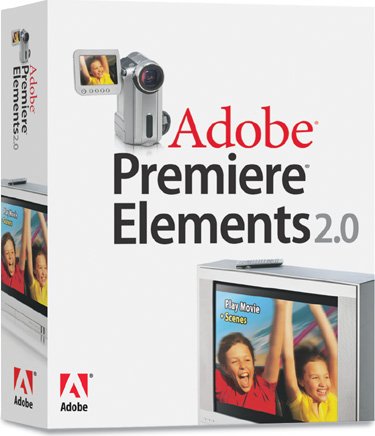| Photoshop is extremely useful when creating elements for or even producing entire portfolios. With its ability to open both raster and vector files, Photoshop can quickly process your images for print-, Web-, or video-based portfolios. You will likely need a few delivery methods for your portfolio, so keep reading to explore techniques and technologies that will help you show off your work. Printed Portfolios A printed portfolio is the most common form of portfolio for artists and photographers. Finding a physical portfolio to hold your work can be done using a simple Internet search. Be sure to balance size and cost. You want your portfolio to be portable but also show your work off at a reasonable size. Portfolios range in cost from $15$500 plus; it just depends on the size, style, and craftsmanship. Flat books To fill a portfolio, you'll need good prints. The following options are useful for outputting your work: Picture Package: The Picture Package command (File > Automate > Picture Package) is extremely useful for fitting multiple items onto a single sheet. It includes presets for page sizes up to 11 x 17 inches, and you can create your own layouts. This will maximize your color prints by fitting the most images on a page and standardizing their size. For more information, revisit Chapter 15, "Actions and Automation." 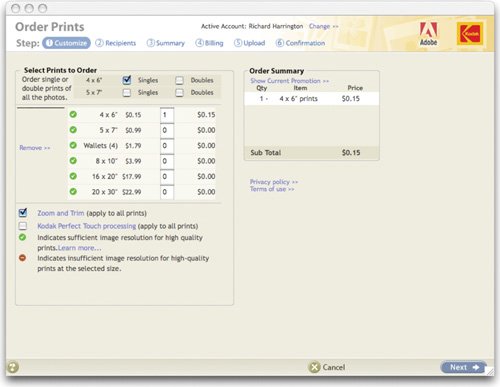 Print Online: The Print Online command allows you to send your images to a digital "service bureau." Just choose File > Print Online and go through the guided steps to set up an account. Smaller images (4 x 6 inches) are very affordable, but larger images can get pricey. However, these are high-quality prints on photo paper. In-Store Photo Prints: Several stores, including drugstores like CVS and Walgreens and retail stores like Wal-Mart and Target, offer prints from digital files. Their pricing structure is very competitive, and many offer the ability to upload your files online, then have the prints sent to you or picked up in store. Be sure to crop your images to size, or use the Fit Image command (File > Automate > Fit Image) to match the size of your print.
Coffee table books Using Adobe Bridge, which comes with Photoshop CS2, you can create your own coffee table books. The process is easy and fairly affordable. 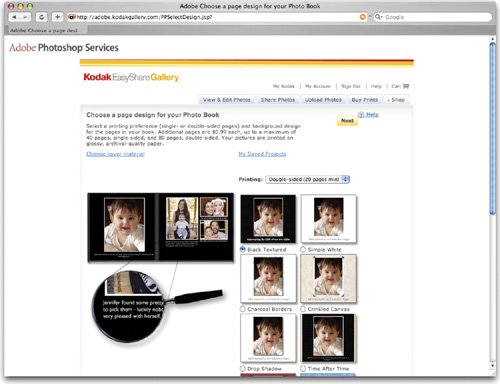 1. | Place 20 or more JPEGs into a single folder.
| 2. | Launch Adobe Bridge from your computer or choose File > Browse from Adobe Photoshop.
| 3. | In Bridge, navigate to the folder and select the images you want to use.
| 4. | From Bridge, choose Tools > Photoshop Services > Order Photo Books.
| 5. | Set up an online account (following the onscreen steps) or sign in if you have an existing account.
| 6. | Click Next, the photos will upload to Adobe Photoshop services.
| 7. | Once the images are uploaded, the onscreen instructions are easy to follow. Twenty-page books with 8.5 x 11 inch pages start at around $30.
Mac users have another alternative that doesn't involve uploading their images. You can create a photo book from within iPhoto. The prices are identical, but you have a few more options for layout and you can work offline. iPhoto also allows you to create much smaller books to leave behind with clients. One of the online options is to create softcover books (sized 2.6 x 3.5 inches). There's a minimum order of three, but they are priced below $5 a piece.
|
Create your Own Poster You can create an action to make your own poster from scratch. If you skipped Chapter 15, you'd better go back and read that first. This action is long, but worth making (if you are totally impatient, you'll find my copy in the Chapter 18 folder). Feel free to modify any of the colors or sizes. 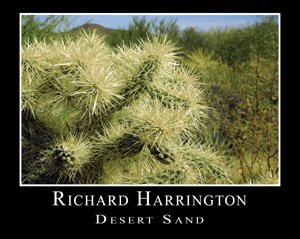 1. | Activate the Actions palette.
| 2. | Create a new set to hold your action or use an existing set.
| 3. | Open a print resolution photo in the portrait aspect ratio.
| 4. | Make a new action and name it Portfolio Poster-Portrait.
| 5. | Choose File > Automate > Fit Image. Enter a width of 2100 pixels and a height of 2400 pixels. This will force the image to fit within a 7 x 8 inch area if printing at 300 ppi.
| 6. | Choose Image > Image Size and uncheck the Resample Image box. Set the Resolution to 300 ppi.
| 7. | Press Cmd+A (Ctrl+A) to select the image.
| 8. | Choose Edit > Stroke and apply a 15 pixel stroke to the inside using white.
| 9. | Double-click the Background layer and name it Photo.
| 10. | Choose Image > Canvas Size. Click the Relative box and set the Width and Height to 15% with the anchor point center. Click OK to resize the Canvas.
| 11. | Choose Image > Canvas Size. Click the Relative box and set just the Height to 20% with the anchor point to the Top. Click OK to resize the Canvas.
| 12. | Make a new layer and call it Paper.
| 13. | Press Cmd+A (Ctrl+A) to select all.
| 14. | Choose Edit > Fill and fill with black.
| 15. | Press Cmd+Shift+[ (Ctrl+Shift+[) to send this layer to the bottom of the stack.
| 16. | Press Cmd+R to call up your rulers. Right-click or Ctrl-click them and set them to measure in percentages.
| 17. | Activate the Type tool and click the Center text button in the Options bar.
| 18. | Position your cursor near the 50% point centered and below the photo.
| 19. | Click and add your name and a title for the image. Modify the point size, leading, tracking, color, and style to taste.
| 20. | Click the Commit button to apply the text.
| 21. | Click Stop to stop recording. Test the action to make sure it works, and then save your set. You'll need to modify your label text for each image.
|
You can modify the pixel values for the Fit Image command if the picture has a landscape orientation. Just duplicate the action and double-click the Fit Image step. Type in a new width of 2700 pixels and a height of 2100. |
PDF portfolios By harnessing the power of the portable document format (PDF) you can quickly send your portfolio to potential clients. PDFs can be very efficient for email, and they also offer security options to prevent the extraction or printing of images. For more on PDF files, see Chapter 16, "Printing and PDF Essentials." Here are a few suggestions for creating PDF portfolios: PDF Presentation: You can choose File > Automate > PDF Presentation. This command allows you to place multiple images into a single PDF. It's a good idea to add captions to an image or create your own layout in Photoshop. You can easily create an 8 x 10 inch document and add images or text to the single page. Save each page, and then use the automation command to move them into one document. 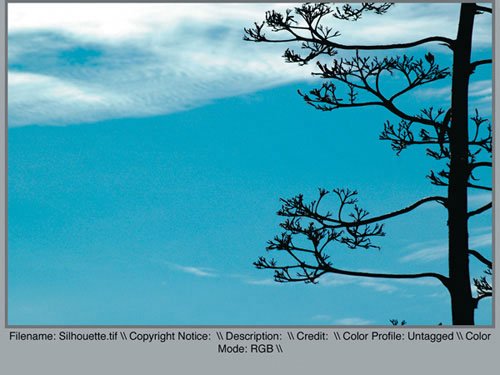 Dr. Brown's Caption Maker: Russell Brown from Adobe offers a very powerful script for adding captions to images. Dr. Brown's Caption Maker can add captions to your images as well as resize them to fit standard print and presentation sizes. You can download the script for free from www.RussellBrown.com.
Online Portfolios Placing your portfolio online makes it readily available to potential clients or employers. The cost of hosting a Web page has decreased dramatically. Several reputable companies offer hosting plans for $99 a year (US) and will even register a custom domain name. While free email accounts are attractive, they don't send the right message to your audience. Students and professionals should both strongly consider getting their own Web site and email domain account. Using Web Photo Galleries Photoshop offers several useful Web Photo Galleries for showcasing your work. Some of the most effective ones include 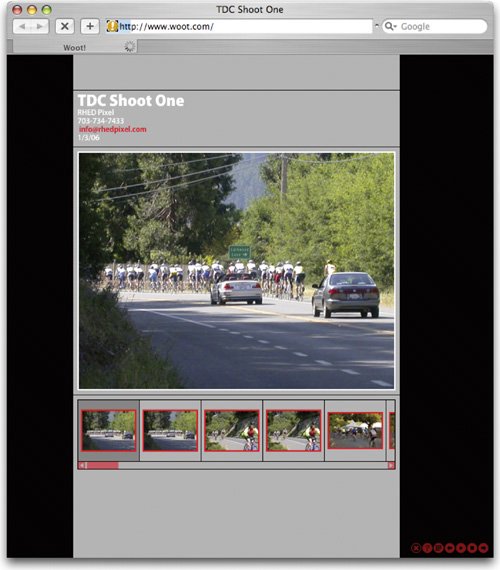 For the Flash savvy, you can even customize the Flash templates. Photoshop CS2 ships with two built-in templates, but a visit to Adobe's Web site will unlock more power: (You can also find the Flash galleries download by visiting the generic downloads page, and then visit the Photoshop subpage). From these Web sites you can download a third Flash template, as well as a sample file and the source FLA file. You can open the FLA file and edit it in Flash MX 2004 or later. These three templates are very different, and you can fully customize them. You'll find instructions on modifying and installing the galleries within the Read Me files in each folder. Customizing Web Photo Galleries If you are familiar with HTML (or at least an HTML editor like GoLive or Dreamweaver), you can easily tweak the built-in templates. 1. | Navigate to your Photoshop application folder.
| | | 2. | Inside, navigate the following path: Presets > Web Photo Gallery.
Tip: Impressing a Client For event photographers, custom Web Photo Galleries are a great way to impress a client. | 3. | Duplicate the folder for a template that most closely matches your needs.
| 4. | Rename the folder using a custom name.
| 5. | Open the HTML files in a Web editor. Do not rename the pages. Modify the source code and embed new graphics as needed.
| 6. | You can also modify the embedded graphics in the image folder. Place any new graphics in there as well.
| 7. | Quit and relaunch Photoshop to load the template into your preset list. Try out the template to ensure that it works properly.
|
Electronic Portfolios Electronic portfolios are very effective and affordable. They offer a great way to present your work to a live audience. You can also run them in kiosk mode in an entryway or at a portfolio show. Additionally, they are an easy way to leave a copy of your portfolio with a potential client or employer.  Sizing images for slides The most common size for electronic portfolios is 1024 x 768 pixels. However, you don't have to design at this size. Some users prefer 800 x 600, whereas others may use high-definition size or widescreen sizes, depending on their monitor or laptop settings. What's important is to get your images sized properly for the screen. This will reduce the file size and load time for your presentation, as well as reduce the likelihood of crashes due to large files being loaded into RAM. Let's create an action and droplet to speed up this process:  | | 1. | Create a new set to hold your action or use an existing set.
| 2. | Open a sample image.
| 3. | Create a new action and name it Slide Sizer. We have to trick the action into recording a new Height and Width for Canvas Size. To do this, we will make the image just slightly bigger than we need for a 1024 x 768 pixel screen.
| 4. | Choose File > Automate > Fit Image and set a Width of 1026 and a Height of 770 pixels (an extra two pixels in each direction). If you plan to use a different sized slide, use those numbers. Click OK.
| 5. | Choose Image > Canvas Size. Make sure the Relative box is unchecked and set the value to pixels. Type in a size of 1024 x 768.
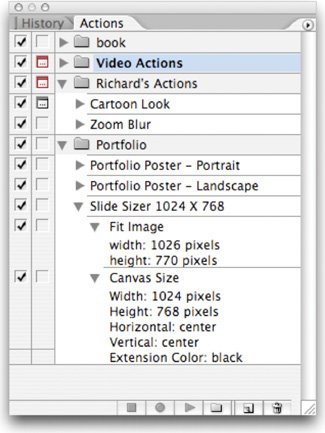 | 6. | Set the Background Color to black (or another color of your choice).
| 7. | Click OK. A warning will tell you the image is going to be clipped; click Proceed to continue.
| 8. | Click Stop to stop recording the action.
| 9. | You can now choose to batch process a folder of images or create a droplet for drag-and-drop ease. For more on batch processing and droplets, be sure to read Chapter 15.
|
Using Apple Keynote
Keynote offers several themes that are well designed for photographers.  Apple makes an affordable presentation software package called Keynote. It is bundled as part of the iWork set. This package has several portfolio options designed specifically for designers. The Keynote templates also support High Definition video resolutions if you are using an HD monitor or laptop to present. Keynote allows you to quickly import photos, and it offers advanced text animation and slide transitions.  Additionally, it can be used to output to several formats that your clients may want, such as PDF, SWF file, or even to DVD or a Web page. To find out more about Keynote, check out the iWork book published as part of the Apple Training Series. Using Microsoft PowerPoint Many users have access to the ubiquitous Microsoft Power-Point. This application is easy to use for creating basic slide shows. You can quickly import your sized images and create a slide show. PowerPoint files can also be saved as a QuickTime movie or a Web page. Additionally, you can download a free PowerPoint Viewer application that allows people to view (but not edit) your slide show. This can be useful to include on the CD or DVD in case you are presenting on a machine without PowerPoint or want to leave the electronic portfolio behind. Just visit www.Microsoft.com and type PowerPoint Viewer into the search field (the software is available free of charge for both PC and Macintosh computers). DVD Portfolios DVD has been the most quickly adopted consumer technology of all time. You'll find a wealth of options available for playing back DVDs. The software and technology to create DVDs is both available and affordable for most users as well.  ISTOCKPHOT Sizing images for DVD If you have Photoshop CS2, you already have the DVD Slideshow actions; these are part of the Video Actions set. They are designed to work with professional applications like Adobe Encore DVD or Apple DVD Studio Pro. These programs recognize the specialized nonsquare pixels required for digital video usage. If you are using a more consumer-oriented DVD tool (such as iDVD or Roxio Easy Media Creator) or do not have Photoshop CS2, record this action: 1. | Create a new set to hold your action or use an existing set.
| 2. | Open a sample image.
| 3. | Create a new action and name it DVD Slideshow Prosumer.
We have to trick the action into recording a new Height and Width for Canvas Size. To do this, we will make the image just slightly bigger than we need for a 722 x 536 pixel screen.
| 4. | Choose File > Automate > Fit Image and set a Width of 722 and a Height of 536 pixels (an extra two pixels in each direction). Click OK.
| 5. | Choose Image > Canvas Size. Make sure the Relative box is unchecked and set the value to pixels. Type in a size of 720 x 534.
| 6. | Set the Background Color to black (or another color of your choice).
| 7. | Click OK. A warning will tell you the image is going to be clipped; click Proceed to continue.
| 8. | Click Stop to stop recording the action. If you have CS2, run the Interlace Flicker Removal action to approve the image's appearance on a TV screen.
| 9. | You can now choose to batch process a folder of images or create a droplet for drag-and-drop ease. For more on batch processing and droplets, be sure to read Chapter 15.
|
Creating a DVD portfolio Several options are available for creating a DVD portfolio. More professional options like DVD Studio Pro and Encore offer advanced features such as audio beds and transitions. These packages are becoming more common in college computer labs but are not standard on most computers. However, affordable options like iDVD come bundled with Mac computers; for PC owners, Adobe Premiere Elements is a very user-friendly package for video editing and DVD authoring. Many disc-burning applications like Toast and Easy Media Creator offer limited DVD authoring as well, but these tools lack some of the more design-oriented features for menu customization that a creative portfolio needs. 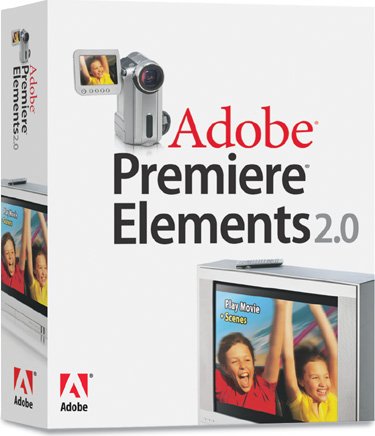 At this point, creating a basic DVD has gotten so easy that many grade school children are able to complete the task. Be sure to explore your options and give it a try. DVD portfolios are a very affordable way to get your work out there for review. Packaging the DVD Creating a professional-looking DVD has gotten much easier. You can print directly on the face of certain brands of blank media (they are labeled as inkjet printable.) In fact, certain printer manufacturers, including Epson on a substantial number of printers, have a media tray for direct output. These printers start under $100 (US) and go up based on media size and budget. Be sure to also see some bonus tutorials on the book's DVD-ROM to get packaging ideas. |