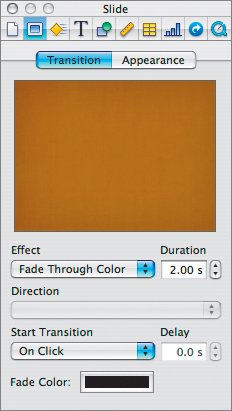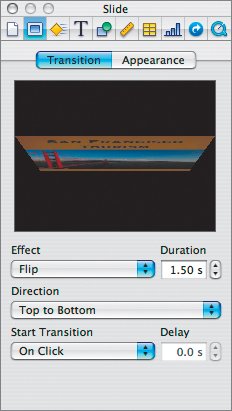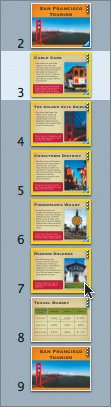Creating Transitions Between Slides
| After watching your presentation, you should be pleased with your efforts so far. However, your show probably felt a bit jarring as it went from slide to slide. Adding transitions can help polish a show and add visual interest for your audience. When you select a slide, you can choose a transition for exiting that slide. Keynote offers several 2D and 3D effects, many of which are not available in competing programs. In fact, the proper use of transitions can help set your presentation apart from the competition (visually at least).
|
EAN: 2147483647
Pages: 171