Creating a Template-Based Page
|
|
Once you have a template, you can quickly create many new pages with the same design elements in the template. Simply base a new page on the template. To do so, follow these steps:
-
Open the Assets window (click F11).
-
Click the Templates button in the Assets category list on the left side of the Assets panel.
-
Right-click the template (we named ours Base), and choose New From Template from the shortcut menu.
-
To save the new page, choose File ® Save As to open the Save As dialog box, which is shown in Figure 23.27, and specify the appropriate web folder. Remember to specify the file type- we're working with an .asp file.
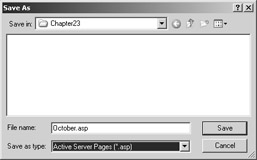
Figure 23.7: Save the new page.Note We saved our new page to Chapter23 in the MasteringDreamweaver folder and named our new page October to denote an issue.
-
Click Save.
To customize the template-based page for the October issue, add text to the three editable regions, as defined in Table 23.1. Your template-based page should resemble the one shown in Figure 23.28.
| Region | Text |
|---|---|
| Title | October's Hare-Raising Trouble |
| Byline | By Susan Sales Harkins |
| Article | yada, yada, yada |
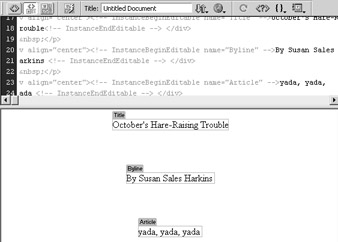
Figure 23.28: Add content to the editable regions of the repeating table.
Now let's acknowledge a few contributors. To do so, follow these steps:
-
Position the insertion point inside the EditableContributors editable region inside the Contributors repeating region.
-
Enter Special thanks to:
-
Click the repeating region's plus sign (+) to display a new editable region.
-
Enter the name Alexis Stanley, as shown in Figure 23.29.
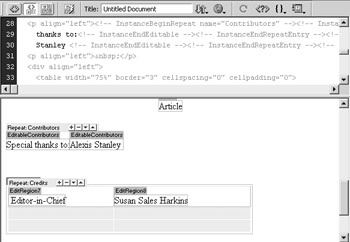
Figure 23.29: Enter a contributor in the repeating region. -
Right now the repeating table displays just the Editor-in-Chief. Click the plus sign (+) twice, and Dreamweaver MX will duplicate the repeating row just below the first row. Edit the new lines, as shown in Figure 23.30.
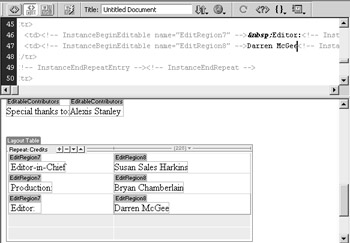
Figure 23.30: Add a second row to the repeating table. -
The final step is to determine whether you want the optional price region to show. In this case, let's disable it. To do so, choose Modify ® Template Properties to open the Template Properties dialog box, which is shown in Figure 23.31.
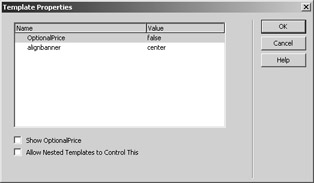
Figure 23.31: eselecting the Show OptionalPrice option hides the optional region. -
Select OptionalPrice in the list, which will enable the Show OptionalPrice option. Deselect that option. Notice that Dreamweaver MX updates the OptionalPrice parameter's value to false.
-
Click OK to close the Template Properties dialog box.
-
Save the new page and close it.
|
|
EAN: 2147483647
Pages: 214