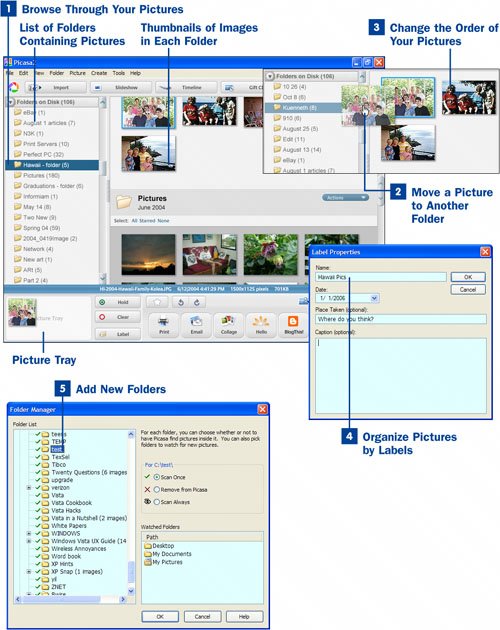Browse Through Your Pictures
Browse Through Your Pictures
To run Picasa, double-click its desktop icon, or click theStart button and choose it from theAll Programs menu. After you installPicasa and ask it to scan your computer for pictures, it creates a list in chronological order of all the folders that contain pictures. The folders are displayed on the left side of thePicasa screen; on the right side of the screen are thumbnail images of the pictures in each folder. Click a picture, and it appears in the bottom-left corner of the screen in the picture tray.
 Move a Picture to Another Folder
Move a Picture to Another Folder
To move a picture to another folder, drag the image thumbnail from the right side of the screen to the folder in the list on the left side of the screen to which you want to move it. Note that you can also drag an image file from a folder on the right side of the screen to another folder on the right side of the screen.
Tip
You can select multiple pictures and move them all at the same time. Hold down the Ctrl key as you click the image thumbnails to select multiple individual pictures. Hold down the Shift key as you click two image thumbnails to select all contiguous pictures between (and including) the two images you click.
 Change the Order of Your Pictures
Change the Order of Your Pictures
To change the order in which your pictures appear in a folder, drag the image thumbnails around within the folder on the right side of the screen. Drag single or multiple pictures from one position to another within the folder.
 Organize Pictures by Labels
Organize Pictures by Labels
Picasa allows you to create labels, which enable you to view pictures from different folders in a single location. For example, you might have pictures of Hawaii in several folders on your computer; to see all the photos, you would normally have to go to multiple folders or move all the photos to a single folder. Labels allow you to keep the pictures in their existing folders, but also allow you to view them all by filtering your photos based on the label.
Key Term
Label (Picasa) A method of organizing pictures in Picasa that enables you to view, in a single location, pictures from different folders.
To create a new label, select the picture(s) to which you want to apply the label, and then choose File, New Label from the menu bar. (You can also press Ctrl+N, or click theLabel button at the bottom of the screen.) In the form that appears, type the label's name, select a date for it (if you don't want to use the current date), enter the name of the place where the photos were taken (this information is optional), and type any caption text for the label (the caption applies to all the pictures). Then click OK to create the label. For example, if you have gone on vacation to Hawaii, you could create a label called Hawaii; for the group caption, you might use Spring Vacation, 2004.
The label appears on top of your Folder List on the left side of the screen. Click the label to see the list of pictures with that label. To add more pictures to the label, drag pictures to the label in the Folder List. The pictures you drag to the label still exist in their original folders.
 Add New Folders
Add New Folders
When you create a new folder on your PC, Picasa does not automatically look through it to find pictures and display them in Picasa. You must tell Picasa that the new folder exists so Picasa can then scan the folder and keep the folder updated with pictures. To tell Picasa to scan a folder, select File, Add Folder to Picasa from the menu bar. In the Folder Manager dialog box that appears, select the folder you want to add to Picasa's scan list and then select one of the following options:
Scan Once Select this option if you want Picasa to scan for pictures only this one time. Any new pictures you add to the folder are not added to Picasa.
Scan Always Select this option if you want Picasa to constantly scan the folder and add any new pictures it finds. When you select this option, the folder you select is added to the Watched Folders list in the bottom-right corner of the dialog box.
Remove from Picasa Select a folder in the Folder List on the left side of the dialog box and choose this option to delete the folder from Picasa's scan list. The folder is not actually deleted from your hard disk.