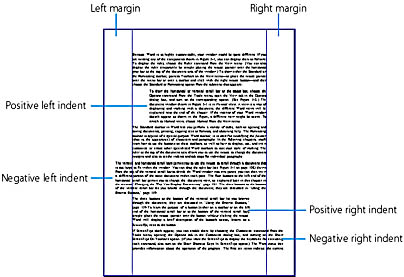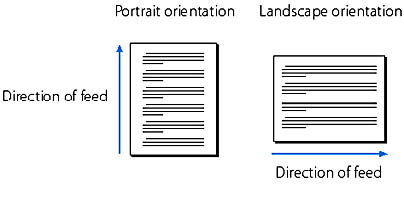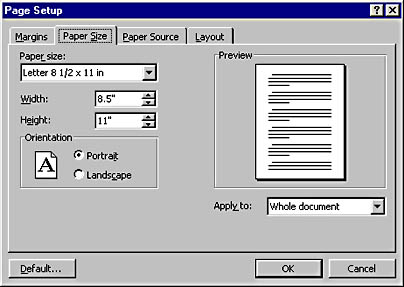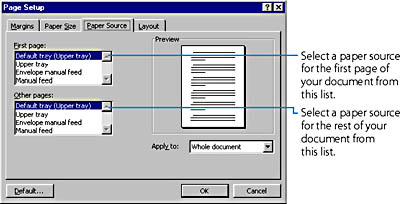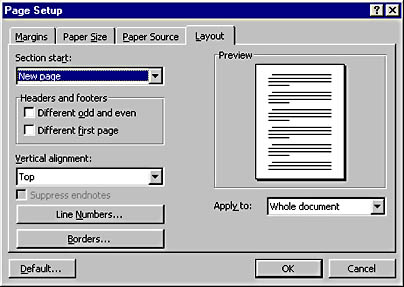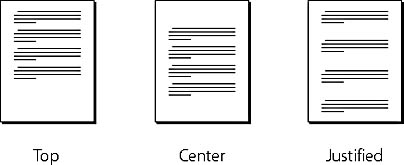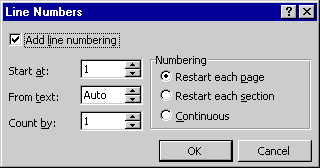Adjusting the Page Setup
The Page Setup dialog box allows you to adjust a wide variety of options that affect the general appearance of the pages throughout your entire document or in one or more document sections. These options include the document margins, the paper size, the vertical alignment of text on the page, and line numbering.
NOTE
If you're creating a Web-page document, keep in mind that none of the settings you make in the Page Setup dialog box will affect the way the page appears in a browser.
To set any of these options, follow these steps:
- Select the portion of your document that you want to modify by doing one of the following:
- If you want to modify the entire document, place the insertion point anywhere within the document.
- If you want to modify the document from a given position to the end of the document, place the insertion point at that position.
- If you want to modify a portion of the document, select that portion.
- If you have divided the document into sections, place the insertion point in the section you want to modify, or select several sections.
- Choose Page Setup from the File menu to open the Page Setup dialog box, which has four tabs: Margins, Paper Size, Paper Source, and Layout.
- In the Apply To list (which appears on all tabs), choose the part of the document you want to modify:
- If you want to use the options you select as the default settings, click the Default button (which appears on all tabs) and respond Yes. Word will assign the current settings on each of the four tabs to the document and to the document template so that the settings will apply to any new documents you create based on this template.
- Select the page setup options you want. The options displayed on each of the four tabs are discussed in the following four sections. Notice that the Preview area shows the effect of the options that are currently set on all the tabs.
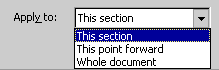
In general, you can modify either the entire document or one or more document sections. The specific choices that appear in the Apply To list depend on the part of your document that you have selected and whether you have divided your document into sections. Note that if you choose the This Point Forward option (which appears if you didn't select text), Word will insert a section break at the position of the insertion point, and if you choose the Selected Text option (which appears if you selected text), Word will insert a section break at the beginning and at the end of the selected text. Choosing one of these options is a convenient way to divide your document into sections without having to manually insert section breaks.
Adjusting the Margins
To set the page margins, do the following:
- Click the Margins tab of the Page Setup dialog box. (See Figure 11-3.)
- If you're printing on both sides of the paper and want the margins on facing pages (called a spread by book designers) to be symmetrical, select the Mirror Margins option.
- If you want to print two half-sized document pages on each piece of paper, select the 2 Pages Per Sheet option.
- Set the page margins in the Top, Bottom, Left, and Right boxes; the corresponding margins are shown in Figure 11-4.
![]()
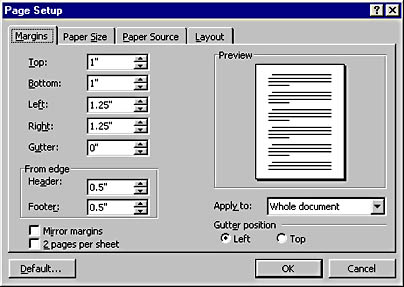
Figure 11-3. The Margins tab of the Page Setup dialog box.
The pages will be printed one above the other if you choose the Portrait orientation, or side by side if you choose Landscape orientation. (Orientation is discussed in the next section.) This option is useful if you're planning to cut the sheets in half, perhaps to make a booklet.
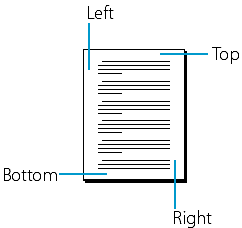
Figure 11-4. The page margins that the Top, Bottom, Left, and Right boxes of the Page Setup dialog box set when you deselect the Mirror Margins and 2 Pages Per Sheet options.
If you selected Mirror Margins, the boxes will be labeled Top, Bottom, Inside, and Outside; the corresponding margins for a two-page spread are shown in Figure 11-5.
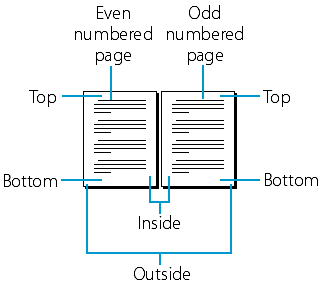
Figure 11-5. The page margins that the Top, Bottom, Inside, and Outside boxes of the Page Setup dialog box set when you select the Mirror Margins option.
TIP
If you're printing on both sides of the paper, you can also make the headers or footers symmetrical by selecting the Different Odd And Even option on the Layout tab of the Page Setup dialog box and formatting your headers and footers appropriately.
If you add a gutter at the left and select Mirror Margins, the gutter space will be added to the right margin on even pages and to the left margin on odd pages, as shown in Figure 11-6. If you add a gutter at the left but don't select Mirror Margins, the gutter space will be added to the left margin on all pages. (If you add a gutter at the top, you can't select Mirror Margins.)
Alternatively, you can adjust a page margin using a ruler. If you have divided your document into sections, place the insertion point in the section you want to modify, or select several sections to modify all of them. To adjust a margin, switch to Print Layout view (choose Print Layout from the View menu) or to Print Preview (choose Print Preview from the File menu), and drag the appropriate marker on the horizontal or vertical ruler. (If the rulers aren't visible, choose Ruler from the View menu. If the vertical ruler isn't visible in Print Layout view, choose Options from the Tools menu, click the View tab, and select the Vertical Ruler option.) Figure 11-7 shows the markers for adjusting the left, right, and top margins in Page Layout view. (The marker for adjusting the bottom margin is similar to that for adjusting the top margin.)
SEE ALSO
For information on changing the size or position of headers and footers, see "Sizing and Moving Headers or Footers."
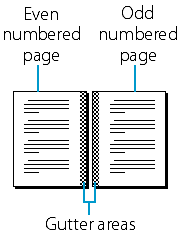
Figure 11-6. The gutter space added to the left margin, with the Mirror Margins option selected.
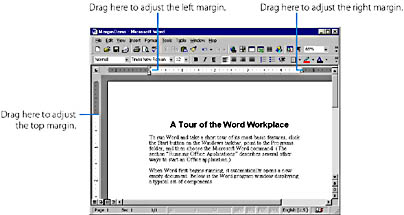
Figure 11-7. Adjusting the left, right, and top margins using the rulers in Print Layout view.
ON THE WEB
The MarginDemo.doc Word document, used in the examples in this section, is on the Running Office 2000 Reader's Corner page. For information about connecting to this Web site, read the Introduction.
When you're adjusting the left or right margin, make sure the pointer has become a double-headed arrow. (Also, if you have ScreenTips enabled, the ScreenTip should read Left Margin or Right Margin.) You could otherwise inadvertently change the indent for the selected paragraph rather than the margin:
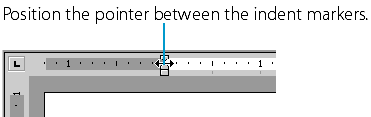
TIP
To see the exact margin measurements, hold down the Alt key while you drag a margin marker on a ruler.