Layering Graphics
| < Day Day Up > |
| When you place objects on slides, you can think of each object as being in its own layer on the slide. For example, if you have five objects on a slide, you have six layers: one layer for each object, plus the slide background, which is defined in the master slide. You can move each of these layers forward and back. The exception is the slide background, the layer furthest back, which can't be brought forward. The only way that you can layer slide objects with the background is if you select the "Allow objects on slide to layer with master" check box for the slide's master slide in the Master Slide Inspector (see Chapter 13 for more details); then you can move slide objects behind a layer on the background. This is how Keynote's photo cutouts work. Any text boxes that are part of the master slide, such as the title box and the body box (with or without bulleted text), are part of the background layer, but you can still layer other objects behind these text boxes, whether or not the "Allow objects on slide to layer with master" option is set for that master slide. Free text boxes that you create on presentation slides can be layered like any other object. Free text boxes placed on master slides are treated like graphic objects and can't be layered with objects on presentation slides. To layer slide objects
To place photos on slides with photo cutouts
|
| < Day Day Up > |
EAN: N/A
Pages: 179


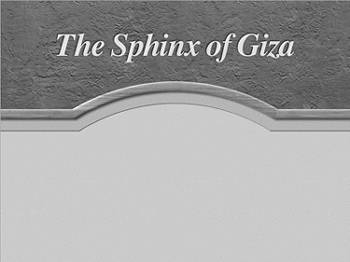
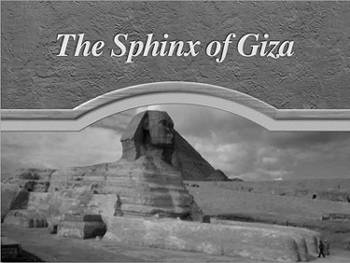
 Tip
Tip